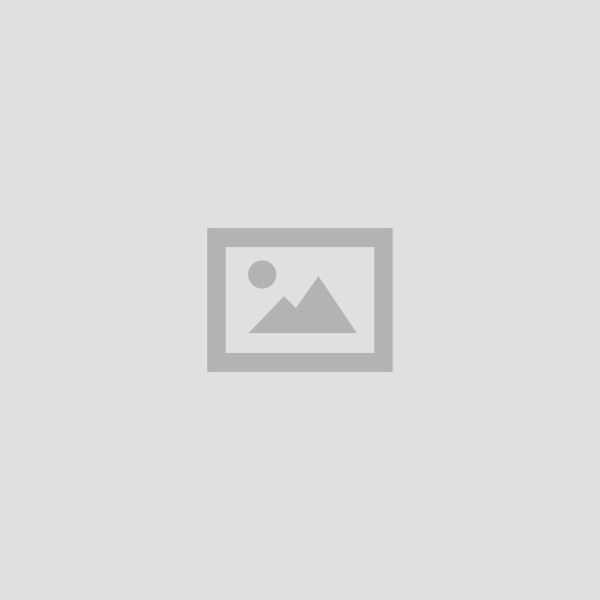CCC Changing Cell Width and Height Study Material Notes In Hindi
Table of Contents
CCC Changing Cell Width and Height Study Material Notes In Hindi : Changing the Column Width Changing Cell Width and Height Alignment of Text in A Cell Delete Insertion Merging of Row Column and Cell & Splitting Delete Column and Row & Cell Border and Shading Define Border for Page Define Border for Object Define Border For Tables and Table Cell :
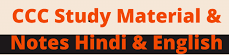
CCC Editing Text Study Material Notes in Hindi
Changing Cell width and height
सेल की विड्थ और हाईट को बदलना
A Cell is a small but important entity which is used to store a data in the Table. A cell is a place which takes values or text as input.
एक सेल टेबल का सबसे छोटा लेकिन महत्वपूर्ण हिस्सा होता है जो टेबल में वैल्यू इन्सर्ट करने के लिए इस्तेमाल होता है।
We can change or fix the height and width of Row in the Table in LibreOffice Writer by doing the method given below: हम नीचे दी गई विधि से लिब्रेऑफिस राईटर में टेबल में रो की ऊंचाई और चौड़ाई को बदल या। ठीक कर सकते हैं
1 Place your cursor in that cell you want to change the width height. अपना कर्सर उस सेल में रखें। जिसकी आप चौड़ाई और ऊंचाई बदलना चाहते हैं।
2. Go to the Table menu>Size>Row/column height. टेबल मेन्यू उसके बाद साइज तत्पश्चात रो/कॉलम हाईट। पर जाये।
3. A Row Height dialog box will appear you can change row/column height by using and (+) or click on check box option Fit to size and click on OK button. रो हाईट डायलॉग बॉक्स आपको दिखाई देगा (6) और (+) का उपयोग करके रो/कॉलम की हाईट बदल सकते हैं या चेक बॉक्स विकल्प पर क्लिक करें और ओके बटन पर क्लिक करें।
CCC Changing Cell Width
Changing the Column width
कॉलम विड्थ बदलना
We can change or fix the height and width of Column in the Table in LibreOffice Writer by doing the method given below:
हम नीचे दी गई विधि का प्रयोग करके लिब्रेऑफिस राईटर में टेबल में कॉलम की ऊंचाई और चौड़ाई को बदल या ठीक कर सकते हैं।
Place your cursor in that Column you want change the height and go to the Table menu>Size> Column Hight.
अपने कर्सर को उस कॉलम में रखें जिसकी आप ऊँचाई बदलना चाहते हैं और टेबल मेन्यू > साइज > कॉलम हाइट पर। जाएँ।
A Row Height dialog box will appear you can change row height by using and (+) or click on check box option Fit to size and click on OK button.
रो हाईट डायलॉग बॉक्स आपको दिखाई देगा (0) और (+) का उपयोग करके रो हाईट बदल सकते हैं या चेक बॉक्स विकल्प पर क्लिक करके साइज पर क्लिक करें और ओके बटन पर क्लिक करें।
Alignment of text in a cell – एक सेल में टेक्स्ट को एलाइन करना
Alignment of the text in the Cells refers to the position or arrangement of the text in the table. There are number of alignment in LibreOffice application like Align Top Left, Align Center Left Align Bottom Left, Align Top Center, Align Center, Align Bottom Center, Align Top Right, and Align Center Right.
सेल में टेक्स्ट का एलाइनमेंट टेबल में टेक्स्ट की स्थिति या व्यवस्था को संदर्भित करता है। लिब्रेऑफिस एप्लीकेशन में एलाइनमेंट की संख्याएँ हैं जैसे कि अलाईन टॉप लेफ्ट, अलाईन सेन्टर लेफ्ट, अलाईन बॉटम लेफ्ट, अलाईन टॉप सेन्टर, अलाईन बॉटम सेन्टर, अलाईन टॉप राईट, और अलाईन सेन्टर राईट।
Here are the steps to apply an alignment… यहाँ एलाइनमेंट एप्लाई करने के लिए स्टेप्स दिए जा रहे हैं
- Select the the text or value of the table you want to align;
- Go to the Format menu>Align>Left (Ctrl+L)/Centered (Ctrl+E)/Right(Ctrl+R)/Justified (Ctrl+D)/Top, Center and Bottom.
- You can also use formatting
Delete/Insertion/Merging of Row, Column and Cell & Cell Splitting – टेबिल में रो/कॉलम इन्सर्ट करना या हटाना
We can insert or delete row or column from the table manually according to our need. LibreOffice Writer provides very rich feature to insert or remove a certain row or column from the table.
हम अपनी आवश्यकता के अनुसार टेबल में रो या कॉलम को इंसर्ट या हटा सकते हैं। लिब्रेऑफिस राईटर टेबल से एक निश्चित रो या कॉलम को इंसर्ट या हटाने के लिए बहुत समृद्ध सुविधा प्रदान करता है।
Delete Column and Row & Cell
कॉलम, रो और सेल डिलीट करना
You can delete column, row and cell by using the steps given below: आप निम्नलिखित स्टेप्स को फॉलो करते हए कॉलम, रो और सेल को डिलीट कर सकते हैं
Place your cursor or select column, row and cell you want to delete. Right-click >Delete>Rows/Column/table. OR
Go to Table menu>Delete> Rows/Column/table.
Row Column and Cell Splitting
रो काँलम और सेल का विभाजन
- Select the row, column and cell you want to split. उस रो, कॉलम और सेल का चयन करें जिसे आप विभाजित करना चाहते हैं।
- Go to Table menu>Split Cells>A dialog box will appear. You can increase or decrease cell number by using (+) or (and click on OK button.
टेबल मेन्यू पर जायें उसके बाद स्पिलट सेल्स चनें एक डॉयलॉग बॉक्स दिखाई देगा। आप (क)या का उपयोग करके सेल नंबर को बढ़ा या घटा सकते हैं और इसके बाद ओके बटन पर क्लिक करे।
Border and Shading
बार्डर और शेडिंग
Select the object for which you want to define a border. Click on Border Icon.OR
उस ऑब्जेक्ट का चयन करें जिसके लिए आप एक बॉर्डर को डिफाईन करना चाहते है। बॉर्डर आईकन पर क्लिक करें। या,
Go to Format menu bar> paragraph> A dialog box will appear on screen. You can select line style, width, colour, padding, shadow style as desired and click on OK.
फार्मेट मेन्यू बार पर जायें और पैराग्राफ का चयन करें, एक डॉयलॉग बॉक्स स्क्रीन पर दिखाई देगा। आप अपनी आवश्यकतानुसार लाईन स्टाईल, विड्थ, कलर, पैडिंग, शैडो स्टाईल का चयन कर सकते हैं, उसके बाद ओके पर क्लिक करें।
CCC Changing Cell Width
Define Border for Page
पेज हेतु बॉर्डर निर्धारित करना
In LibreOffice writer you can define border for page styles, not individual pages. All changes made to borders apply to all pages of the document. You have to follow the steps given below for border and shading:
लिब्रे ऑफिस राईटर में पेज स्टाईल के लिए बॉर्डर एक साथ निर्धारित करते हैं, न कि अलग-अलग पेज। बार्डर पर किए गए सभी परिवर्तन दस्तावेज के सभी पेजों पर लागू होते हैं। आपको बार्डर और शेडिंग के लिए नीचे दिए गए स्टेप्स का पालन करना होगा।
- Go to Format>Page>Border> A dialog box will appear on screen. फार्मेट पर जायें उसके बाद पेज उसके बाद बार्डर को चुनें, एक डॉयलॉग बॉक्स स्क्रीन पर दिखाई देगा।
- Set Line Arrangement, Line Style, Width, Colour, Padding, Distance. लाईन अरेंजमेंट, लाईन स्टाईल, विड्थ, कलर, पैडिंग, डिस्टेन्स को सेट करें।
- Click on Apply and OK button. अप्लाई और ओके बटन पर क्लिक करें।
Define Border for Object
- Follow the steps given below: नीचे दिए गए स्टेप्स को फॉलो करें
- Select the object and Go to Format menu>Page>Border. ऑब्जेक्ट सेलेक्ट करें, फार्मेट पर जायें उसके बाद पेज उसके बाद बार्डर को चुनें।
- A dialog box will appear, set Line Arrangement, Line Style, Width, Colour, Padding, Distanece, एक डॉयलॉग बॉक्स दिखाई देगा, लाईन अरेंजमेंट, लाईन स्टाईल, विड्थ, कलर, पैडिंग, डिस्टेन्स को सेट करें।
- Click on Apply and OK button. OR अप्लाई और ओके बटन पर क्लिक करें। या,
- Select the object and click on the border icon and click one of the predefined border style. ऑब्जेक्ट का चयन करें और बार्डर आइकन पर क्लिक करें और प्रीडिफाईन बॉर्डर स्टाईल में एक पर क्लिक करें।
Define Border for Tables and Table Cells – टेबल्स और टेबल सेल के लिए बॉर्डर निर्धारित करें।
- Select the table cells that want to modify.
- उन टेबल सेल्स का चयन करें जिन्हें मॉडिफाई करना चाहते हैं।
- Click border icon on the Table toolbar and click on one of the border style.
- टेबल टूलबार के बॉर्डर आईकन पर क्लिक करें और बॉर्डर स्टाईल में से किसी एक पर क्लिक करें। OR या.
- Select the table cells. टेबल सेल्स का चयन करें
- Choose Table>Properties>Border. चुनें टेबल उसके बाद प्रापर्टीज उसके बाद बार्डर
- You see a dialog box, set Line Arrangement, Line Style, Width, Colour, Padding, and Distanece. एक डॉयलॉग बॉक्स दिखाई देगा, लाईन अरेंजमेंट, लाईन स्टाईल, विड्थ, कलर, पैडिंग, डिस्टेन्स को सेट करें।
- Click on Apply and OK button. अप्लाई और ओके बटन पर क्लिक करें।
Mail Merge
मेल मर्ज
Mail Merge is LibreOffice tool that allows us to produce multiple documents from a single document using a data source. You use mail merge when you want to create a set of documents, such as a form letter that is sent to many customers or a sheet of address labels. Each letter or label has the same kind of information, yet the content is unique. For example, in letters to your customers, each letter can be personalized to address each customer by name. The unique information in each letter or label comes from entries in a data source.
मेल मर्ज लिब्रेऑफिस टूल है जो हमें डेटा सोर्स का उपयोग करके एक ही डॉक्यूमेंट से कई डॉक्यूमेंट बनाने की अनुमति देता | है। जब आप डॉक्यूमेंट का एक सेट बनाना चाहते हैं, तो आप मेल मर्ज का उपयोग करते हैं, जैसे कि एक फॉर्म पत्र जो कई ग्राहकों को या पते के लेबल की एक शीट पर भेजा जाता है। प्रत्येक अक्षर या लेबल में एक ही तरह की जानकारी होती है फिर भी कंटेंट यूनिक होता है। उदाहरण के लिए, अपने ग्राहकों को पत्र में, प्रत्येक पत्र नाम से प्रत्येक ग्राहक को संबोधित करने के लिए व्यक्तिगत हो सकता है। प्रत्येक पत्र या लेबल में यूनिक जानकारी डेटा सोर्स में प्रविष्टियों से आती है।
Using Mail Merge: The Mail Merge process involves three main steps.
मेल मर्ज का उपयोग करना- मेल मर्ज प्रोसेज में तीन मुख्य स्टेप्स शामिल हैं……
1 Connecting the data source with the source document.
सोर्स डॉक्यूमेंट के साथ डेटा सोर्स को जोड़ना।
2. Inserting the table fields to the document.
टेबल फील्ड को डॉक्यूमेंट में इंसर्ट करना।
3. Produce the output (or merge) the documents.
आउटपुट (या मजे) डॉक्यूमेंट को बनायें।
Mail Merge Wizard: Starts the Mail Merge Wizard to create form letters or send e-mail messages to many recipients. It also specify the document that you want to use as a base for the mail merge document. To open Mail Merge Wizard Choose Tools -> Mail Merge Wizard.
मेल मर्ज विजार्ड- मेल मर्ज विजार्ड को पत्र बनाने या कई प्राप्तकर्ताओं को ई-मेल संदेश भेजने के लिए शुरू किया जाता है। यह उस डॉक्यूमेंट को भी निर्दिष्ट करता है, जिसे आप मेल मर्ज डाक्यूमेंट के लिए आधार के रूप में उपयोग करना चाहते है। मेल मर्ज विजार्ड ओपेन करने के लिए Tools > Mail Merge Wizard पर जायें।
The following features you will see in the mail merge wizard: मेल मर्ज विजार्ड में आप निम्नलिखित विशेषतायें देखेंगे
Use the current document: Uses the current Writer document as the base for the mail merge document. मेल मर्ज डॉक्यूमेंट के लिए बेस के रूप में करेंट राईटर डॉक्यूमेंट का उपयोग करता है।
Create a new document: Creates a new Writer document to use for the mail merge. मेल मर्ज के लिए उपयोग करने के लिए एक नया राईटर डॉक्यूमेंट बनाता है।
Start from existing document: Select an existing Writer document to use as the base for the mail merge document. मेल मर्ज डॉक्यूमेंट के लिए बेस के रूप में उपयोग करने के लिए एक मौजूदा राईटर डॉक्यूमेंट का चयन करें।
Browse: Locate the Writer document that you want to use, and then click Open राईटर डॉक्यूमेंट को लोकेट करें जिसका उपयोग करना चाहते हैं, और उसके बाद ओपेन पर क्लिक करें।
Start from a template: Select the template that you want to create your mail merge document with. टेम्पलेट को सेलेक्ट करें जिसके साथ आप मेल मर्ज डॉक्यूमेंट को क्रियेट करना चाहते हैं।
Browse: Opens a template selector dialog box. टेम्पलेट सेलेक्टर डॉयलॉग बॉक्स ओपेन होगा।
Start from a recently saved starting document: Use an existing mail merge document as the base for a new mail merge document and select the document. नए मेल मर्ज डॉक्यूमेंट के लिए बेस के रूप में मौजूदा मेल मर्ज डॉक्यूमेंट का उपयोग करें और डॉक्यूमेंट को सेलेक्ट करें।
Follow the steps given below to Start and Send Mail Merge:
स्टार्ट एंड सेंड मेल मर्ज के लिए नीचे दिए गए स्टेप्स फॉलो करें
Step 1 : Create data source that can be LibreOffice Base database (or any database) or a Libre Office Spreadsheet file डेटा सोर्स क्रियेट करें जो लिब्रेऑफिस डेटाबेस (या किसी भी डेटाबेस) या लिब्रेऑफिस स्प्रेडशीट फाइल हो सकता है।
Step 2 : Create a document template and write the text you want to send. एक डॉक्यूमेंट टेम्पलेट बनाएं और वह टेक्स्ट लिखें जिसे आप भेजना चाहते हैं।
Step 3 :After selecting you should see the table contents डाक्यूमेंट में डेटाबेस अटैच करें। राईटर में डेटाबेस अटैच करने के लिए Edit -> Exchange Database -> Browse – Select your database file पर जायें। सेलेक्ट करने के बाद आपको टेबल कंटेंट को देखना चाहिए।
Step 4: Add fields to the document. Now you should be able to Drag and Drop fields (columns) from the table which is browsed as the database to the document and then go to Tools then click Mail Merge Wizard option.
डॉक्यूमेंट्स में फील्ड्स जोडें। अब आपको उस टेबल से फील्ड्स (कॉलम) को ड्रैग एंड ड्रॉप करने में सक्षम होना चाहिए, जिस डॉक्यूमेंट में डेटाबेस के रूप में ब्राउज किया गया है और फिर टूल पर जाएं फिर मेल मर्ज विजार्ड ऑप्शन पर क्लिक करें।
Step 5: Create serialized documents. Mail Merge Wizard or click the envelope icon in data sources. सीरियलाइज्ड डॉक्यूमेंट बनाएं। मेल मर्ज विजार्ड या डेटा सोर्स में इनवलप आइकन पर क्लिक करें।
1 Select starting Document and choose Use the current document. Or
शुरू करने वाले डॉक्यूमेंट का चयन करें और करेंट डाक्यूमेंट का उपयोग कर चुनें। या,
You can also Select other option like ‘Create a New Document’ or ‘Start from existing Document’ or ‘Start from a template’ or ‘Start from a recently saved starting document’.
आप अन्य विकल्प भी चुन सकते हैं, जैसे- क्रियेट ए न्यू डॉक्यूमेंट, या स्टार्ट फ्रॉम एक्जिस्टिंग डॉक्यूमेंट, या स्टार्ट फ्रॉम ए टेम्पलेट या स्टार्ट फ्रॉम ए रीसेन्टली सेव्ड स्टार्टिंग डॉक्यूमेंट।
2. Select document type i.e. what type of document do you want to create like Letter or E-mail message.
डॉक्यूमेंट टाईप को सेलेक्ट करें यानि आप किस तरह का डॉक्यूमेंट बनाना चाहते हैं जैसे लेटर या ई-मेल मैसेज।
3. Insert address block and click Next.
एड्रैस बॉक्स इंसर्ट करें और नेक्स्ट पर क्लिक करें।
4. Create salutation and click Next.
सॉल्यूटेशन क्रियेट करें और नेक्स्ट पर क्लिक करें।
5. Preview and Edit document and select number of recipient; click next.
प्रिव्यू और एडिट डॉक्यूमेंट और प्राप्तकर्ता की संख्या का चयन करें, नेक्स्ट पर क्लिक करें।
6. Now Personalized your mail merge documents and also edit the individual document if you want then Click Next अब अपने मेल मर्ज डॉक्यूमेंट को पर्सनलाईज करें और यदि आप चाहें तो व्यक्तिगत डॉक्यूमेंट को भी एडिट करें। नेक्स्ट पर क्लिक करें।
7. Now you are able to save, print or send the document. Select the option according to your preference and click Finish.
अब आप डॉक्यूमेंट को सेव, प्रिंट करने या भेजने में सक्षम हैं। अपनी पसंद के अनुसार विकल्प चुनें और फिनिश पर क्लिक करें।
CCC Changing Cell Width
Creating a form letter: फॉर्म लेटर को क्रियेट करना
To create a form letter, you need a text document that contains fields for address data, and an address database. Then you combine or merge the address data and the text document to either print the letters of send them by e-mail.
फॉर्म लेटर बनाने के लिए आपको एक टेक्स्ट डॉक्यूमेंट की आवश्यकता होती है जिसमें एडैस डेट के लिए फील्ड और एक । एड्रेस डेटाबेस होता है। फिर आप एड्रेस के डेटा और टेक्स्ट डॉक्यूमेंट को जोड़ते हैं या विलय करते हैं या तो लेटर प्रिटिग करते हैं या उन्हें ई-मेल द्वारा भेजते हैं।
Note: If the document is in HTML format, any embedded or linked images will not be sent with the यदि डाक्यूमट एचटीएमएल फार्मेट में है, तो कोई भी एम्बेडेड या लिंक की गई इमेज ई-मेल के साथ नहीं भेजी जाएगी।
To create form letter follow the steps given below: फॉर्म लेटर को क्रियेट करने के लिए नीचे दिए गए स्टेप्स को फॉलो करें
1 Choose Tools -> Mail Merge Wizard, then you will see the Mail Merge Wizard dialog box.
Tools ->Mail Merge Wizard चुनें, फिर आपको मेल मर्ज विजार्ड डॉयलॉग बॉक्स दिखाई देगा।
The following is an example of one of many possible ways to navigate the wizard’s pages: विजार्ड के पेजों को नेविगेट करने के कई पॉसिबल तरीकों में से एक निम्नलिखित उदाहरण है
2. Select Start from a template, and click the Browse button, then you will see the New dialog box.
एक टेम्पलेट से स्टार्ट का चयन करें, और ब्राउज बटन पर क्लिक करें, फिर आपको नया डॉयलॉग बॉक्स दिखाई देगा।
3. Select Business Correspondence in the left list, and then “Modern” business letter in the right list. Click OK to close the Templates dialog box, and click Next in the wizard.
बाई लिस्ट में बिजनेस करस्पॉन्डेन्स का चयन करें, और फिर दाई लिस्ट में मॉडर्न बिजनेस लेटर। टेम्पलेट डॉयलॉग बॉक्स को बंद करने के लिए ओके पर क्लिक करें, और विजार्ड में नेक्स्ट पर क्लिक करें।
4. Select Letter and click Next. लेटर का चयन करें और नेक्स्ट पर क्लिक करें।
5. On the next step of the wizard, click the Select Address List button to check that you are using the correct address list. If you want to use an address block, select an address block type, match the data fields if necessary, and click Next.
विजार्ड के अगले चरण पर, यह पता करने के लिए कि आप सही एड्रैस लिस्ट का उपयोग कर रहे हैं, एड्रेस लिस्ट का चयन, बटन पर क्लिक करें। यदि आप एड्रैस ब्लॉक का उपयोग करना चाहते हैं, तो एड्रेस ब्लॉक का चयन करें, यदि आवश्यक हो तो डेटा फील्ड से मेल खाए और नेक्स्ट क्लिक करें।
6. Next follows the Create a salutation step. Deselect the Insert personalized salutation box. Under General salutation, select the salutation that you want on top of all letters.
इसके बाद एक सॉल्यूटेशन स्टेप बनाएँ। इंसर्ट पर्सनलाइज सॉल्यूटेशन बॉक्स को डीसेलेक्ट करें। जनरल सॉल्यूटेशन के तहत, उस सॉल्यूटेशन का चयन करें जिसे आप सभी अक्षरों के ऊपर चाहते हैं।
7. If you want to place mail merge fields anywhere else in the document select the corresponding column in your address data source and then drag and drop the column header into the document where you would like the field to be.
यदि आप मेल मर्ज फील्ड को डॉक्यमेंट में कहीं और रखना चाहते हैं, तो अपने एड्रैस डेटा सोर्स में संबंधित कॉलम। का चयन करें और फिर कॉलम हेडर को उस डॉक्यूमेंट में ड्रैग और ड्रॉप करें जहाँ आप फील्ड बनाना चाहते हैं।।
8. Click Next and finally Finish to create the mail merge.
मेल मर्ज बनाने के लिए नेक्स्ट एण्ड फाइनली फिनिश पर क्लिक करें।
Saving and Printing Merged Document: When you might have created the mail merge document you can go ahead Printing or emailing it having finished and merged. LibreOffice provides you to print all merged documents. You can also Prints the output for all or some recipients.
जब आप मेल मर्ज डॉक्यूमेंट बना सकते हैं, तो आप प्रिंटिंग को आगे बढ़ा सकते हैं या इसे समाप्त और विलय कर सकते हैं। लिब्रआफिस आपको सभी मर्ज किए गए डॉक्यूमेंट को प्रिंट करने की सुविधा प्रदान करता है। आप सभी या कुछ प्राप्तकर्ताओं के लिए आउटपुट प्रिंट भी कर सकते हैं।
To print the document you have first select the Printer then change the printer properties according to your preference. You can Print all documents i.e. Prints documents for all recipients or for only single recipients.
डॉक्यूमेंट को प्रिंट करने के लिए आप पहले प्रिंटर का चयन करें, फिर पसंद के अनुसार प्रिंटर प्रापर्टीज को बदलें। आप सभी डॉक्यूमेंटों को प्रिंट कर सकते हैं यानी सभी प्राप्तकर्ताओं के लिए या केवल एकल प्राप्तकर्ताओं के लिए डॉक्यूमेंट प्रिंट करें।
In the Mail Merge Wizard: For saving, printing or sending the document do the following process….. सेविंग, प्रिंटिंग या डॉक्यूमेंट सेंडिंग के लिए निम्न प्रासेज फॉलो करिये
For Saving….. सेविंग के लिए
1 If you want to save only starting document then choose “Save starting document’ option form the wizard window.
यदि आप केवल स्टाटिंग डॉक्यूमेंट को सेव करना चाहते हैं, तो सेव स्टार्टिग डॉक्यूमेंट ऑप्शन को विजार्ड विन्डो में से चुनें।
2. If you want to save only merged document then choose “Save merged document option from the wizard window and do the following process…
यदि आप केवल मर्ज किए गए डॉक्यूमेंट को सेव करना चाहते हैं, तो विजार्ड विंडों से सेव मर्ज डॉक्यूमेंट विकल्प चुनें और निम्न प्रक्रिया करें
If you want to save only single document then choose . Save as single document or for individual choose ‘Save as individual documents’ and give From_ To_ and click Save Documents.
यदि आप केवल सिंगल डॉक्यूमेंट को सेव करना चाहते हैं, तो सेव एज सिंगल डॉक्यूमेंट या व्यक्तिगत रूप से चुनने के लिए। सेव एज इंडिविजुअल डॉक्यूमेंट सेव पर क्लिक करें।
For Printing….. प्रिंटिंग के लिए
1 For printing the merged document you have to select the third option which is ‘Print merged document in the mail merge wizard window.
मर्ज किए गए डॉक्यूमेंट को प्रिंट करने के लिए आपको तीसरा विकल्प चुनना होगा जो मेल मर्ज विजार्ड विंडो में प्रिंट मर्ज डॉक्यूमेंट के रूप में है।
For Sending merged document….. मर्ज डॉक्यूमेंट सेंड करने के लिए
2. For sending merged document you have to select the fourth option which is ‘Send merged document as E-mail’ in the mail merge wizard window then click Finish.
मर्ज किए गए डॉक्यूमेंट को सेंड करने के लिए आपको चौथा विकल्प चुनना होगा जो मेल मर्ज विजार्ड में सेंड मर्ज डॉक्यूमेंट एज ई-मेल पर क्लिक करें, फिर फिनिश करें।
Shortcut Keys for Libreoffice Writer लिब्रेऑफिस राईटर के शॉर्टकट की
CCC Changing Cell Width
Model Questions and Answer (LibreOffice Writer)
26 Ctrl+Z is used for undoes last action and Ctrl+Y is used for redo last action.
Ctrl+Z का उपयोग अंतिम एक्शन अनडू लिए होता है। Ctrl+Y का उपयोग अंतिम एक्शन को रीडू करने के लिए किया जाता है
27 Libreoffice is an application software?
लिबेऑफिस एक एप्लीकेशन सॉफ्टवेयर है।
- In LibreOffice MS Word is known as Writer.
लिब्रे ऑफिस में एम एस वर्ड, राईटर के रूप में जाना जाता है।
29 In LibreOffice writer Ctrl+X used to cut the selected elements in the documents.
लिब्रेऑफिस राईटर में Ctrl+X का उपयोग किसी डॉक्यूमेंट में सेलेक्टेड एलीमेंट को कट करने के लिए होता है।
30 Ctrl+V is used to paste from the clipboard in libreOffice writer and impress.
लिब्रेऑफिस राईटर और इम्प्रेस में Ctrl+V का उपयोग क्लिपबोर्ड पर पेस्ट करने के लिए होता है।
31 LibreOffic Writer template does not include style formatting.
लिब्रेऑफिस राईटर टैम्पलेट में स्टाइल फार्मेटिंग को सम्मिलित नहीं किया जाता है।
32 Ctrl+End is used to move the current field to the last place in LibreOffice writer.
लिब्रेऑफिस राईटर में Ctrl+End का उपयोग वर्तमान फील्ड को अंतिम स्थान पर ले जाने के लिए होता है।
33 Ctrl+Home is used to move the current field to the first place in LibreOffice writer.
लिब्रेऑफिस राईटर में Ctrl+ Home का उपयोग वर्तमान फील्ड को पहले स्थान पर ले जाने के लिए होता है।
34 Ctrl+Enter is not used to insert a page break.
Ctrl+Enter का उपयोग पेज ब्रेक इंसर्ट करने के लिए नही होता है।
35 In Libreoffice the word userd Writer for word processing, Calc for spreadsheets, Impress for
presentations, Draw for vector graphics and flowcharts, Base for databases, and Math for formula editing,
लिब्रे ऑफिस में वर्ड प्रोसेसिंग के लिए यूजर वर्ड राइटर, स्प्रेडशीट्स के लिए कैल्क प्रेजेन्टेशन के लिए इम्प्रेस वेक्टर ग्राफिक्स और फ्लोचार्टस के लिए ड्रा. डेटाबेस के लिए बेस, और फॉर्मूला एडिटिंग के लिए मैथ।
36. LibreOffice replace MS Office as MS Word, Excel, and PowerPoint with Writer, Calc, Impress.
लिब्रे ऑफिस एम एस ऑफिस, एम एस वर्ड, एक्सेल और पॉवरप्वाइंट को राइटर, कैल्क, इम्प्रेस से प्रतिस्थापित करता है।
37. An email client is part of LibreOffice,
एक ईमेल क्लाइंट लिने ऑफिस का हिस्सा है।
38 In LibreOffice writer Ctrl+S used to select all documents.
लिब आफिस राईटर में Ctrl+S का इस्तेमाल सभी डाक्यूमेंट को सेलेक्ट करने के लिए करता है।
39 In LibreOffice writer Ctrl+J is not used to Justify the document.
लिब्रे ऑफिस राईटर में Ctrl+1 का इस्तेमाल डाक्यूमेंट को जस्टिफाई करने के लिए नहीं किया जाता है।
40 Font size can’t be changed in In LibreOffice writer.
लिने ऑफिस राईटर में फॉन्ट साइज को बदला नहीं जा सकता है।
41. In LibreOffice writer Ctrl+H is not used for Find and Replace.
लिने ऑफिस राईटर में Ctrl+H का इस्तेमाल फाइंड एवं रिप्लेस करने के लिए नहीं किया जाता है।
42 In LibreOffice writer Ctrl+L used to Align Left.
लिने ऑफिस राईटर में Ctrl+L का इस्तेमाल लेफ्ट अलाइन करने के लिए करता है।
43 In LibreOffice writer Ctrl+R used to Align right.
लिब्रे ऑफिस राईटर में Ctrl+R का इस्तेमाल राईट अलाइन करने के लिए करता है।
44 Bullets and numbering appears in the standard toolbar in LibreOffice writer.
लिब्रे ऑफिस राईटर में के स्टैंडर्ड टूलबार में बुलेट और नंबरिंग दिखाई देती है।
45 In LibreOffice writer Ctrl+Shift+B is used for subscript
लिब्रे ऑफिस में राईटर Ctrl + Shift+B का इस्तेमाल सबस्क्रिप्ट करने के लिए करता है।
46 In LibreOffice writer Ctrl+2 used for Heading 2paragraph style
लिने ऑफिस में राईटर Ctrl+2 का इस्तेमाल हेडिंग 2 पैराग्राफ स्टाईल करने के लिए करता है।
47 In LibreOffice writer Shift+Enter used Line break without paragraph change.
लिब्रे ऑफिस में राईटर Shift+Enter का इस्तेमाल लाईन ब्रेक बिना पैराग्राफ चेन्ज करने के लिए करता है।
48 In LibreOffice writer Ctrl+Enter is used for manual page break.
लिब्रे ऑफिस में राईटर Ctrl+Enter का इस्तेमाल मैनुअल पेज ब्रेक करने के लिए करता है।
49 Shift+Arrow Right is used to move cursor with selection to the right.
Shift+Arrow Right का उपयोग कर्सर को सेलेक्शन के साथ दाईं तरफ मूव करने के लिए होता है।
50 Is there a job Ctrl+F in LibreOffice that is in MS Office?
क्या लिब्रेऑफिस में Ctrl+F का वही काम है जो एमएस ऑफिस में है?
51 LibreOffice has the ability to close window by key Ctrl+w.
लिब्रेऑफिस में विन्डो क्लोज करने की की Ctrl+W होती है।
52 Maximum zoom percentage in LibreOffice Writer is 600%
लिब्रेऑफिस राईटर में अधिकतम जूम प्रतिशत 600 प्रतिशत होता है।
53 Shortcut key Ctrl+1 is used for heading 1 style in selected text.
शॉर्टकट की Ctrl+1 का इस्तेमाल सेलेक्टेड टेक्स्ट के हेडिंग 1 के लिए होता है।
54 Eleven menu are found in LibraOffice writer.
लिब्रेऑफिस राईटर में 11 मेन्यू पाये जाते हैं।
55 Minimum zoom percentage in LibreOffice Writer is 20%
लिब्रेऑफिस राईटर में न्यूनतम जूम 20 प्रतिशत होता है।
Answer sheet
| 1- a | 2- a | 3 a | 4- 0 | 5- a | 6- a | 7b |
| 8- c | 9-c | 10-b | 11-a | 12- 0 | 13-c | 14-a |
| 15- b | 16-c | 17-a | 18-a | 19-d | 20-c | 21-0 |
| 22- d | 23-C | 24-0 | 25-a | 26- | 27-T | 28- T |
| 29-T | 30-T | 31-F | 32- T | 33-T | 34-F | 35- T |
| 36-T | 37- F | 38- F | 39-F | 40-F | 41- F | 42- T |
| 43- T | 44- F | 45-T | 46- T | 47- T | 48- T | 49- T |
| 50-T | 51- T | 52- T | 53- T | 54- T | 55-T |