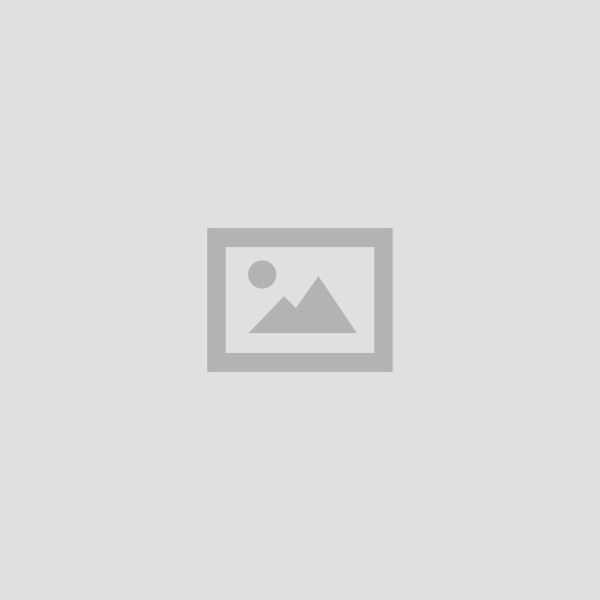CCC Editing Text Study Material Notes in Hindi
Table of Contents
CCC Editing Text Study Material Notes in Hindi : Editing Text Selection Cut Copy and Paste Bold Italic and Underline Changing the Color Font Co lour Style and Size Selection Alignment of Text Undo Redo Auto Correct & Spell Checking Find and Replace Formatting the Text Paragraph indenting Changing Case Bullets & Numbering Header & Footer Table Manipulation Insert and Draw Table Alignment o Text in a Cell :
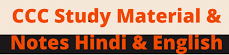
CCC Word Processing Study Material notes in Hindi
Editing Text
एडिटिंग टेक्स्ट
Like MS office when you might have entered some data or text in the document, you can go ahead editing the contents of your document. If you need to delete a part of text from the paragraph or part of characters from the word, you can place the cursor to the beginning of that word or character and press Delete button from the keyboard or place the cursor to last of that word or character and press Backspace from the keyboard. And even you can insert a word or a character in the paragraph by placing the cursor where you want to insert and start typing.
एमएस ऑफिस की तरह यदि आपने डॉक्यूमेंट में कुछ डेटा या टेक्स्ट की इन्टी किया हो, तो आप अपने डॉक्यूमेंट के कन्टेट। को एडिट करने के लिए आगे बढ़ सकते हैं। यदि आपको वर्ड या पैराग्राफ से टेक्स्ट का एक हिस्सा हटाने की आवश्यकता है, तो आप कर्सर को उस वर्ड या कैरेक्टर के शुरुआत में रख सकते हैं और कीबोर्ड से डिलीट बटन दबा सकते हैं या कसेर को। उस वर्ड के अंतिम स्थान पर रख सकते हैं और कीबोर्ड से बैकस्पेस बटन दबा सकते है। यहाँ तक कि आप कर्सर को रखकर। पैराग्राफ में एक वर्ड या कैरक्टर इन्सर्ट कर सकते हैं जहाँ आप इन्सर्ट करना चाहते हैं और जहां से टाइपिंग शुरू करना चाहते
Text Selection
टेक्स्ट सेलेक्शन
You can select your text entered in the document created in writer. You can select a word, character or sentence. To select from the mouse, click and drag the mouse from the first character of the text, while using Shift + Arrow button from the keyboard. Or to select a text, you can double click with the mouse and if the whole paragraph is to be selected, then you have to do tripple click on the mouse.
डॉक्यूमेंट में टेक्स्ट पर किसी तरह की फॉर्मेटिंग करने के लिए उसे पहले सेलेक्ट करना पड़ता है। टेक्स्ट को माउस या की-बोर्ड दोनों माध्यम से सेलेक्ट कर सकते है। माउस से सेलेक्ट करने के लिए टेक्स्ट के प्रथम कैरेक्टर से माउस को क्लिक एवं ड्रैग करते है जबकि की-बोर्ड से शिफ्ट+एरो बटन का इस्तेमाल करते हैं या एक टेक्स्ट को सेलेक्ट करने के लिए माउस से डबल क्लिक कर सकतें हैं और अगर पूरा पैराग्राफ सेलेक्ट करना हो तो माउस से ट्रिपल क्लिक करना होता है।
| Shift+Arrow Right | Select characters from left to right बाएं से दाएं कैरेक्टर सेलेक्ट करें।। |
| Shift+Arrow Left Select characters from left to right | Select characters from left to right दाएं से बाएं कैरेक्टर सेलेक्ट करें। |
| Shift+Arrow Up | Selecting lines in an upwards direction नीचे से ऊपर लाईन सेलेक्ट करें। |
| Shift+Arrow right | Select characters from right to left दाएं से बाएं कैरेक्टर सेलेक्ट करें। |
| Double click on word | Select a word शब्द को सेलेक्ट करें। |
| Triple click on a sentence | Select a sentence वाक्य को सेलेक्ट करें। |
Cut (Ctrl+x), Copy (Ctrl+C) and Paste (Ctrl+V)
कट कॉपी एवं पेस्ट
Cut, copy and paste are the most frequently used command in LibreOffice Word processing applications. We often do mistakes while typing or entering text and if we misplace some text or range of text then we do cut and paste it to the appropriate place and when we need repeated sentence to type twice or again and again then we copy that portion of text and paste wherever it is needed. The Shorcuts of cut, copy and paste are Ctrl+X,Ctrl+Cand Ctrl+V respectively..
कट, कॉपी एवं पेस्ट डॉक्यूमेंट में प्रायः इस्तेमाल होने वाला कमांड है। कट के माध्यम से डॉक्यूमेंट टेक्स्ट को यथा स्थान पर न रख कर एक स्थान से दूसरे स्थान पर, पेस्ट की सहायता से स्थानान्तरित करते हैं जबकि कॉपी की मदद से डॉक्यूमेंट टेक्स्ट को यथा स्थान रहते हुए दूसरे स्थान पर पेस्ट की सहायता से। स्थानान्तरित कर सकते हैं। पेस्ट का कार्य डॉक्यूमेंट में कट या कॉपी किये हुए टेक्स्ट को स्थानान्तरण करना है कट कॉपी। करने से पहले टेक्स्ट को सेलेक्ट करना पड़ता है।
| Ctrl + X | Cut the selected text सेलेक्टेड टेक्स्ट को कट करने के लिए |
| Ctrl + C | Copies the selected text सेलेक्टेड टेक्स्ट को कॉपी करने के लिए |
| Ctrl + V | Paste the contents cut or copied. कट और कॉपी किए गए कंटेंट को पेस्ट करने के लिए |
Steps for Cut, Copy and Paste – कट, कॉपी और पेस्ट के चरण
Step 1: You have to select the text, you want to cut and then click on the cut toolbar or Ctrl+x.
Step 2: Place the cursor you want to place the text and click on the Paste toolbar or Ctrl+V.
Step 3: Select the text you want to copy and click on Copy toolbar or Ctrl+C
Step 4: Place the cursor where you want to Paste the copy text and then click on Paste toolbar or Ctrl+V.
आपको टेक्स्ट का चयन करना है, जिसे आप कट करना चाहते हैं कट टूलबार या Ctrl+X पर क्लिक करें। जिस टेक्स्ट के पास आप अपना टेक्स्ट रखना चाहते हैं. कर्सर को उस जगह पर प्लेस करें और पेस्ट टूलबार या Ctrl+V पर क्लिक करें। उस टेक्स्ट को चुनें जिसे आप कॉपी करना चाहते हैं और कॉपी टूलबार या Ctrl+C पर क्लिक करें। कर्सर को वहाँ रखें जहाँ आप कॉपी किये हुए टेक्स्ट पेस्ट करना चाहते हैं और फिर पेस्ट टूलबार या Ctrl+V पर क्लिक करें।
Font, Colour, Style and Size Selection फॉन्ट कलर स्टाईल और साइज सेलेक्शन
Fonts are the face of the text appearance entered in the document. The minimum font size in libreOffice writer is 6 and maximum 96. There are number of fonts inbuilt and manually installed in the system to be used. All the fonts have their own different appearance and look. We can change the font and size of the the selected text in the document.
मेन्यू बार/होम टैब के नीचे ड्राप डाउन लिस्ट में उपलब्ध फांट्स की लिस्ट से आवश्यकतानुसार फांट्स का चयन कर सकते हैं। फांट्स के दाहिने तरफ फांट साइज की लिस्ट होती है उक्त लिस्ट से आवश्यकतानुसार फांट सिलेक्ट कर सकते हैं। किसी भी टेक्स्ट के फांट एवं फांट साइज को परिवर्तित करने हेतु सर्वप्रथम उसे सेलेक्ट करना होगा एवं फांट साइज /फाट। का चयन करना होगा।
Bold, Italic and Underline – बोल्ड, इटैलिक और अंडरलाइन
Bold, Italic and Underline are the formatting tools you can use to format or assign a to selected text or paragraph. All these formatting tools are available in Libreomce
लिब्रे ऑफिस राइटर में किसी भी शब्द या पैराग्राफ को बोल्ड इटैलिक या अंडरलाइन करने हेतु उस पर सेलेक्ट करना होगा तत्पश्चात् आप अपनी आवश्यकतानसार उसे बोल्ड, इटैलिक एवं अडरलाइन कर सकतें हैं उसे होम टैब में स्थित होता है।
Here we see implementation of these.
Select the text first and click any of the Formatting tool. टेक्स्ट को सलेक्ट करें एवं फार्मेटिंग टूल पर विभिन्न विकल्पों पर क्लिक करें,
Ctrl+ B for bold
Ctrl+I for italic
Ctrl+U for underline, respectively to implement them so far.
-
CCC Editing Text
To change the font of the selected text, do as follows
सेलेक्टेड टेक्स्ट का फॉन्ट चेंज करने के लिए निम्न प्रक्रिया फॉलो कीजिए
Select the text in the document window; डॉक्यूमेंट विन्डो से टेक्स्ट सेलेक्ट करें,
Go to Format Menu>Character> A Character dialog box will appear. फार्मेट मेन्यू पर जायें तत्पश्चात
कैरेक्टर, कैरेक्टर डॉयलॉग बॉक्स प्रदर्शित होगा।
You can change Font, Style (Regular, Bold, Italic, Bold Italic)and Font size. आप फॉन्ट स्टाईल रिग्यूलर, बोल्ड, इटैलिक, बोल्ड इटैलिक), फॉन्ट साईज चेंज कर सकते हैं।
Click on OK button. OR ओके बटन पर क्लिक करें। य
You can change font, font size by using toolbar option.
टूलबार ऑप्शन के माध्यम से भी फॉन्ट, फॉन्ट साइज चेंज किया जा सकता है।
Changing theColor – कलर बदलना
Select the text and Click the drop-down menu under Font color, then select the color that you would like to use by default.
टेक्स्ट का चयन करें और फॉन्ट रंग के अन्तर्गत ड्रॉप-डाउन मेन्यू पर क्लिक करें। फिर उस रंग का चयन करें जिसे आप डिफॉल्ट रूप से उपयोग करना चाहते हैं।
You can click the More Colors option if you do not see the color that you want to use.
यदि, आपको वह रंग नहीं दिख रहा है, जिसका आप उपयोग करना चाहते हैं, तो आप मोर कलर ऑप्शन पर क्लिक कर सकते हैं।
यहाँ हम टेक्स्ट पर कुछ प्रभावों को लागू करने के लिए कुछ शॉर्टकट देखेंगे।
| Shortcuts | Task |
| Ctrl + B |
Convert the selected text to Bold सेलेक्टेड टेक्स्ट को बोल्ड करने के लिए
|
| Ctrl+I | Convert the selected text to Italic सेलेक्टेड टेक्स्ट को इटैलिक करने के लिए
|
| Ctrl + U |
Convert the selected text to Underlined सेलेक्टेड टेक्स्ट को अंडरलाईन करने के लिए
|
| Ctrl+] | Increases the font size of the selected text by one सेलेक्टेड टेक्स्ट का फॉन्ट साइज बढ़ाने के लिए
|
| Ctrl+[ |
Decreases the font size of the selected text by one सेलेक्टेड टेक्स्ट का फॉन्ट साइज घटाने के लिए Decreases the font size of the selected text by one सेलेक्टेड टेक्स्ट का फॉन्ट साइज घटाने के लिए
|
Alignment of Text- टेक्स्ट का एलाइनमेंट Alignment of the text refers to the position or arrangement of the text in the document window. There are number of alignment in LibreOffice Writer as Left, Right, Centered or Justified. Do the step given below for Alignment of Text:
टेक्स्ट का एलाइनमेंट डॉक्यूमेंट विंडों में टेक्स्ट की स्थिति या व्यवस्था को संदर्भित करता है। लिब्रेऑफिस राइटर में लेफ्ट राइट, सेंटर्ड या जस्टिफाईड की संख्या होती है। टेक्स्ट के एलाइनमेंट के लिए नीचे दिए गए चरण को फॉलो करें
1 Select the text and Go to the format menu>ParagraphSAlignment. टेक्स्ट को सेलेक्ट करके फिर फार्मेट । मेन्यू में पैराग्राफ उसके बाद अलाइनमेंट पर जायें।
2. A paragraph dialog box will appear on screen. Click on the options Left, Right, Center, Justified.
3. You can click on formatting toolbar option as Left, Right, Center, Justified. आप लेफ्ट, राईट, सेन्टर, जस्टिफाई ऑप्शन को फार्मेटिंग टूलबार में से चुन सकते हैं ।
Here we have also use shortcut keys to execute this kind of operations.
यहाँ हमारे पास इस तरह के ऑपरेशन को एक्सिक्यूट करने के लिए शॉर्टकट कीज हैं…
|
Shortcuts
|
Shortcuts
|
|
Ctrl+L
|
Aligns the selected text to the Left सेलेक्टेड टेक्स्ट को लेफ्ट अलाईन करने के लिए |
| Ctrl+R
|
Aligns the selected text to the Right. सेलेक्टेड टेक्स्ट को राईट अलाईन करने के |
|
Ctrl+E
|
Aligns the selected text to the center. सेलेक्टेड टेक्स्ट को सेन्टर अलाईन करने के लिए |
| Ctrl+J
|
Justifies the selected text. Neither to right or left nor to center) सेलेक्टेड टेक्स्ट को जस्टिफाई अलाईन करने के लिए (न तो लेपट, न तो राईट और न ही सेन्टर) |
Undo (Ctrl+Z) & Redo (Ctrl+Y) – अनडू एवं रीडू
The opposite of undo is redo. … In most important, the Undo command is activated by pressing the Ctrl+Z. In all Macintosh applications, the Undo command is activated by pressing Ctrl+Z. The common command for Redo on LibreOffice writer is Ctrl+Y or Ctrl+Shift+Z.
अनडूं का विपरीत रीडू है। अधिकांश विंडोज अप्लीकेशनों में, Ctrl + 2 पूर्ववत् कमांड को सक्रिय किया जाता है। सभी। Macintosh अनुप्रयोगों में, Ctrl+Z दबाकर पूर्ववत कमांड को सक्रिय किया जाता है। लिब्रेऑफिस विंडोज सिस्टम पर रीड के लिए सामान्य कमांड Ctrl+Y; या Ctrl + Shift+2 है।
Auto Correct & Spell Checking (F71-ऑटो करेक्ट एवं स्पल चेकिंग
In Libreoffice Writer You can check spelling and grammar all at once by running the spelling a grammar checker, or you can check spelling and grammar automatically and man work. You can also turn the automatic spelling and grammar off if you’d like.
सभा लिब्रेऑफिस प्रोग्राम वर्तनी और व्याकरण की जाँच कर सकते हैं। आप वर्तनी और व्याकरण की जांच speing grammar checker से कर सकते हैं, या आप स्वतः वर्तनी और व्याकरण की जाँच कर सकते हैं और अपन काम 30 सुधार कर सकते है। यदि आप चाहें तो the automatic spelling and grammar को बंद भा कर सका।
To check spelling and grammar in your file please press F7 or do the following steps:
Click the Review tab on the ribbon then Click Spelling or Spelling & Grammar.
If the program finds spelling mistakes, a dialog box appears with the first misspelled word found by the spelling checker.
After you decide how to resolve the misspelling (ignoring it, adding it to the program’s dictionary, or changing it), the program moves to the next misspelled word. 3.4.9
Find and Replace (Ctrl+Shift+F) – फाइंड एण्ड रीप्लेस
- You can search text within the whole document by doing the following method.
- Go to Edit >Find and Replace>a dialog box will appear. Or
- Use Ctrl+Shift+F shortcut key for find and replace dialog box.
- Enter the text to find in the Find text box.
- Click on Find Next/Find All
- If you want to replace the text with other text you shoud enter the text in replace Text box.
- Click on Replace/Replace All.
Formatting the Text –
टेक्स्ट की फार्मेटिंग
There are severel formatting tools to apply personalized setting to your paragraph. We can set Indents in the paragraph, Bullets & Numbering, put paragraph marks and so on. आपके पैराग्राफ में पर्सनलाइज्ड सेटिंग लागू करने के लिए कई फार्मेटिंग टूल हैं। हम पैराग्राफ, बुलेट और नंबरिंग में इंडेंट्स सेट कर सकते हैं, पैराग्राफ नंबर डाल सकते हैं और भी कई प्रकार की फार्मटिंग लागू कर सकते हैं।
Paragraph Indenting –
पैराग्राफ इनडेंटिंग
Indentation determines the distance of the paragraph from either the left or the right margin. Within the margins, you can increase or decrease the indentation of a paragraph or group of paragraphs. You can also create a negative indent (also known as outdent), which pulls the paragraph out toward the left margin. You can also create a hanging indent, in which the first line of the paragranh ie . indented, but subsequent lines are indented.
इंडेशन पैराग्राफ की दरी को बाएं या दाएं मार्जिन से निधारित करता हूँ। मार्जिन के भीतर आप पैराग्राफ एक निगेटिव इंडेंट (जिसे आउटडेंट के नाम से भी जाना जाता समूह क इडशन को बढा या घटा सकते हैं। आप एक निगेटिव इंडेंट (जिसे आउटडेंट के नाम सकते हैं, जो पैराग्राफ को बाएं मार्जिन की ओर खींचता है। आप एक हागग इडेट को भी क्रिएट कर सकते की पहली पंक्ति इंडेंट नहीं की जाती है. लेकिन बाद की लाइनें इंडेंट की जाती है।
Here are the steps to set the Indent and spacing … यहां इंडेंट और स्पेसिंग सेट करने के स्टेप्स दिए गए हैं
- Go to Format>Paragraph>Indents .
- You can specify the amount of space to leave between the left and right page margin and the paragraph. आप बाएँ और दाएँ पेज के बीच के स्पेस, पेज मार्जिन और पैराग्राफ स्पेसिफाई कर सकते हैं।
- You can set the amount of space before and after text and First line. आप टेक्स्ट और पहली पंक्ति और बाद में स्पेस की मात्रा को निर्धारित कर सकते हैं।
- You can set line spacing as Single, 1.15 Line, 1.5 Line, double etc. आप लाईन स्पेसिंग को सिंगल, 1.15 लाईन, 1.5 लाईन, डबल, इत्यादि के रूप में सेट कर सकते हैं।
-
CCC Editing Text
Bullets & Numbering
बूलेट एवं नम्बरिंग
Bullets and Numbering are one of the most commonly used tools in LibreOffice. It is used to highlight some special cases to be represented in clear and fair way and even if we are delivering some steps to perform or execute a task then we use bulleting or numbering. Bullets are formely known as Unnumbered list which uses a symbol to show where as Numbering uses numerical, alphabetical or roman numbers to display it.
बुलेट एवं नम्बरिंग कॉमनली लिब्रेऑफिस में उपयोग होने वाले टूल्स में से एक है। इसका उपयोग स्पष्ट और निष्पक्ष तरीके से और यहां तक कि रिप्रेजेन्ट करने के लिए कुछ स्पेशल केसेज को उजागर करने के लिए किया जाता है। यदि हम किसी कार्य को करने या एक्जिक्युट करने के लिए कुछ स्टेप देना चाह रहे हैं, तो हम बुलेट और नम्बरिंग का उपयोग करते हैं। बलेट को फार्मली अननंबर्ड लिस्ट के नाम से जाना जाता है, जो यह दिखाने के लिए सिंबल का प्रयोग करते हैं, जहाँ नम्बरिंग इसे । प्रदर्शित करने के लिए संख्यात्मक, वर्णमाला, रोमन नंबर्स, आदि का उपयोग करते हैं।
You can apply Bullets & Numbering to specified portion of text or paragraphs
आप किसी स्पेसिफाई पोर्शन में टेक्स्ट या पैराग्राफ में बुलेट तथा नंबरिंग एप्लाई कर सकते हैं…..
- Select the text or paragraph you want to bullet or number; then
- Goto Format Bullets and Numbering>You will see a bullets and numbering dialog box choose a specific style and click OK;
- Bullet and number can insert by using standard toolbar. You can change style of bullet and numbering by dropdown list.
उस टेक्स्ट या पैराग्राफ का चयन करें जिसे आप बुलेट या नंबर करना चाहते हैं, उसके बाद फार्मेट पर जाकर नंबरिंग और स्पेसिफिक स्टाईल का चयन करके ओके पर क्लिक करें। बुलेट और नम्बर स्टैण्डर्ड टूलबार का उपयोग करके इंसर्ट कर सकते हैं। आप ड्रॉपडाउन सूची द्वारा बुलेट और नंबरिंग की स्टाईल को बदल सकतें हैं।
Changing case
चेंजिंग केस
Case is what an alphabetical character is presented whether in Capital letter or small letter. These representation of the charecters is known as Case. There are many Case used in LibreOffice Writer which facilitates a user to change the Case of the selected text like UPPER CASE, Lower Case, TOGGLE CASE, Sentence case and Title Case.
केस वह होता है जो अल्फाबेटिकल कैरेक्टर को कैपिटल या स्माल लेटर के रूप में प्रदर्शित करता है। कैरेक्टर के इस रिप्रजेंटेशन को केस के नाम से जाना जाता है। लिब्रेऑफिस राइटर म कइतरह क कस का उपयोग किया जाता है जो कि सेलेक्टेड टेक्स्ट को अपर केस. लोवर केस, टॉगल केस, सेंटेंस केस और टाईटल केस में परिवर्तन करने की सविधा यजर को देता है।
To change the case of selected text in a document, do the following:
सेलेक्टेड टेक्स्ट या डॉक्यूमेन्ट में केस चेंज करने को निम्न स्टेप फॉलो कीजिए
- Select the text for which you want to change the case.
- Go to Format menu>Text>Uppar case/Lower case.
उस टेक्स्ट का चयन कीजिए जिसके लिए आप केस को चेंज करना चाहते हैं। फार्मेट मेन्यू में जायें तत्पश्चात टेक्स्ट उसके बाद अपर केस/लोवर केस
Header & Footer
हेडर एवं फूटर
You have to follow the steps given below to insert header and footer in the document.
आपको डॉक्यूमेंट में हेडर और फूटर इंसर्ट करने के लिए नीचे दिए गए चरणों को फॉलो करना होगा
- You have to place your cursor anywhere in the document.
- Go to Insert menu>Header (Default Style) or Footer (Default Style). Or
- Go to Format menu>Page> Adialog box will appear. फॉर्मेट मेन्यू >पेज > एक डॉयलॉग बॉक्स दिखेगा।
You can choose Header and select the features On, Same Content on Left and right pages, Same content on first page, marging, use dynamic specing and autofit hight.
आपको डॉक्यूमेंट में कहीं भी अपना कर्सर रखना होगा। इंसर्ट मेन्यू > हेडर (डिफाल्ट स्टाईल) या फूटर (डिफाल्ट स्टाईल) पर जायें, या आप हेडर ऑन, लेफ्ट और राइट पेज पर एक ही कंटेंट, फर्स्ट पेज पर समान कंटेंट, मार्जिंग, डायनामिक स्पेसिंग और ऑटोफिट हाईट का उपयोग कर सकते हैं।
Table Manipulation
टेबल मैनीपुलेशन
Table Manipulation is the powerful term in LibreOffice writer like Microsoft Word which is used to draw and insert a table in the document or manipulate the table like adding or removing rows and columns, formatting a table.
खिऑफिस में माइक्रोसॉफ्ट वर्ड की तरह टेबल क्रिएट एवं मैनीपुलेट आसानी से किया जा सकता है। जैसे टेबल क्रिएट करना टेबल में रो एवं कॉलम को जोड़ना एवं घटाना और अन्य टेबल फार्मेटिंग।
Insert and Draw Table (Ctrl+F12)
इन्सर्ट एन्ड ड्रा टेबल
In LibreOffice Writer document, you can use Insert table feature to insert a table by draga feature of Mouse. You can use Ctrl+F12 option with function key to insert table. Do the steps Ben below:
लिबेऑफिस राइटर में डॉक्यमेंट में आप माउस के डैग एंड डॉप फीचर के द्वारा टेबल डालने के लिए इसट टबल फापरका उपयोग कर सकते हैं। आप टेबल इंसर्ट करने के लिए फंक्शन की के साथ Ctrl+F12 विकल्प का उपयोग कर सकते है।। नीचे दिए गए स्टेप्स को फॉलो करें
Click on Ctrl+F12 with function key and define row and column according to your requirement. Or
Click on Table on menu bar and again click on Insert table (Ctrl+F12) a dialog box will appear on screen, define row and Coloum and click on insert button. Or
फंक्शन की के साथ Ctrl+F12 पर क्लिक करें और अपनी आवश्यकता के अनुसार रो और कॉलम को डिफाईन करें। या, मेन्यू बार पर टेबल पर क्लिक करें और फिर से टेबल डालें (Ctrl+F12) पर क्लिक करें एक डॉयलॉग बॉक्स स्क्रीन । पर दिखाई देगा, रो और कॉलम को डिफाईन करें और इंसर्ट करें बटन पर क्लिक करें। या
- Click on insert table toolbar drag to select the numbers of rows and columns that you want, and then release. रा और कालम का सख्या का चयन करने के लिए इसटटबल टूलबार पर डैग करें और करें।
- After inserting table you can also insert row, column in the table by clicking on menu>Insert>Row Above/Row Below/Rows/Column Left/Column Right Columns.
-
CCC Editing Text