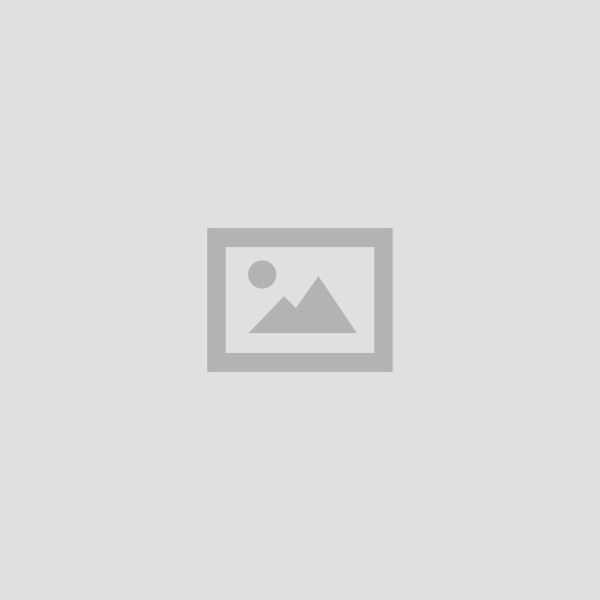CCC LibreOffice Impress Presentation Study Material Notes in Hindi
Table of Contents
CCC LibreOffice Impress Presentation Study Material Notes in Hindi : Introduction Libreofffice Impress Presentation Menu bar Toolbar Status bar Slide Show Placeholder Presentation Slides Tital Bar Objectives Creation of Presentations Creating A Presentation using a Template Creating a Blank Presentation Open and Existing Presentation Inserting & Editing Text on Slides Saving a Presentation answering and Delectation slides in an Presentations
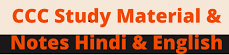
BCom 3rd Year Use Computer Auditing Study material Notes in hindi
LibreOffice Impress (Presentation)
लिब्रेऑफिस इम्प्रेस (प्रेजेंटेशन)
Introduction LibreOffice Impress (Presentation) –
लिब्रेऑसि इम्प्रेस (प्रेजेंटेशन) एक परिचय
Like presentation in MS Office, impress is also a powerful tools of LibreOffice. It’s very similar to Microsoft’s PowerPoint. It is a presentation programme included in LibreOffice. You can create slides that contain many different elements, including text, bulleted and numbered lists, tables, chart and graphical objects as clipArt, drawings etc. It also includes a spelling checker, a thesaurus, text style, and background styles. Impress can handle both Microsoft’s PowerPoint format (.ppt) as well as its own open standard format called open document presentation format (odp) which is internationally recognized. LibreOffice Impress lets you create professional slide shows that can include charts, drawing objects, text, multimedia and a variety of other items. If you want, you can even import and modify Microsoft PowerPoint presentations. For on-screen slide shows, animation, slide transitions and multimedia are a few of the techniques you can use to make your presentation more exciting.
एमएस ऑफिस में प्रेजेंटेशन की तरह, लिब्रे ऑफिस में इम्प्रेस भी एक पॉवरफुल टूल है। यह लगभग माइक्रोसॉफ्ट पॉवरपॉइंट के समान है। यह लिब्रे ऑफिस में शामिल एक प्रेजेन्टेशन प्रोग्राम है। आप स्लाइड बना सकते हैं जिसमें कई एलिमेंट्स जैसे टेक्स्ट, बुलेटेड और क्रमांकित सूचियाँ, टेबल्स, चार्ट और ग्राफिकल ऑब्जेक्ट जैसे क्लिप आर्ट, ड्रॉइंग्स आदि शामिल हैं। इसमें स्पेलिंग चेकर, थिसॉरस, टेक्स्ट स्टाइल और बैकग्राउंड स्टाईल भी शामिल हैं। इम्प्रेस माइक्रोसॉफ्ट के पावरपॉइंट फॉर्मट (पीपीटी) के साथ-साथ अपने स्वयं के ओपन स्टैण्डर्ड फॉर्मेट जिसे ओपेन डॉक्यूमेंट प्रेजेंटेशन फॉर्मेट (ओडीपी) कहते है, दोनों को संभाल सकता है जो अंतर्राष्ट्रीय स्तर पर मान्य है। लिब्रेऑफिस इम्प्रेस आपको प्रोफेशनल स्लाइड शो बनाने की सुविधा देता है, जिसमें चार्ट, ड्राइंग ऑब्जेक्ट, टेक्स्ट, मल्टीमीडिया और कई अन्य आइटम शामिल हो सकते हैं। यदि आप चाहें, तो आप माइक्रोसॉफ्ट पॉवरपॉइंट प्रेजेन्टेशन को इम्पोर्ट और संशोधित भी कर सकते हैं। ऑन-स्क्रीन स्लाइड शो, एनीमेशन, स्लाइड ट्रांजिशन्स और मल्टीमीडिया कुछ ऐसी तकनीकें हैं जिनका उपयोग आप अपनी प्रस्तुति को और रोमांचक बनाने के लिए कर सकते हैं।
Impress Window – इम्प्रेस विंडो – When you will open impress,a window will appear on you screen and you will find impress window in three part as Slide pane, workspace and Side bar. You will see several toolbars which facilitate you to create and format your text. Slide pane contains thumbnail pictures of the slides in your presentation, in the order the slides will be shown.
जब आप इम्प्रेस खोलेंगे तो आप अपने स्क्रीन पर एक विंडो देखेंगे जो तीन पार्ट में होगा- स्लाईड पेन, वर्कस्पेस और साइड बार। आपको कई टूलबार दिखाई देंगे जो आपको टेक्स्ट क्रिएट एवं फॉर्मेट करने की सुविधा प्रदान करते हैं। आपके प्रेजेन्टेशन में स्लाइड्स की थंबनेल चित्र जिस आर्डर में स्लाइड होगा उसी आर्डर में स्लाइड पेन में शामिल होती है।
Slide Pane: It is thumbnail picture in your presentation in the order in which they will be shown unless you change the slide show order. By using slide pane several addition operation can be performed as You can Add new slides, hide any slide, rename, copy and paste, Move any slide to another place etc.
यहां आपका प्रेजेन्टेशन में थंबनेल पिक्चर है, जिसमें वे तब तक दिखाए जाएंगे जब तक कि आप स्लाईड शो क्रम को नहीं बदलते। स्लाईड पेन का उपयोग करके कई अतिरिक्त ऑपरेशन किए जा सकते हैं, जैसे आप नई स्लाइड्स जोड़ सकते हैं। किसी भी स्लाईड को हिडेन कर सकते हैं, नाम बदल सकते हैं, कॉपी कर सकते हैं और पेस्ट कर सकते हैं, किसी भी स्लाईड को दूसरी जगह पर ले जा सकते हैं, आदि।
Workspace: The Workspace shown in middle of the the impress window with five menu: Normal, Outline, Notes, Handout, and Slide Sorter.
पांच मेन्यू के साथ इंप्रेशन विंडो के बीच में दिखाया गया वर्कप्लेस- नॉर्मल, आउटलाइन, नोट्स, हँडआउट और स्लाईड। सॉर्टर।
Sidebar: Sidebar normally open by default on the right side of the impress window. You can select view>sidebar from the Menu bar to display it. Sidebar contains eight sections as Slidebar setting, Properties, Slide transition, Master Slide, Style, Gallary and Navigator. You can open only one section by clicking on the icons.
साइड बार सामान्य रूप से इम्प्रेस विंडो के दाई ओर डिफॉल्ट रूप से खुलता है। आप इसे प्रदर्शित करने के लिए मेन्यू बार से view>sidebar का चयन कर सकते हैं। साईडबार में स्लाईड बार सेटिंग के रूप में आठ सेक्शन होते हैं, प्रॉपर्टीज, स्लाईड ट्रांजिशन, मास्टर स्लाईड, स्टाईल. गैलरी एवं नेवीगेटर। आप आईकन पर क्लिक करके केवल एक सेक्शन खोल सकते है।
Presentation: The presentation is a collection of individual slides that contain information on a topic. LibreOffice presentations are commonly used in business meetings and for training and educational purposes.
प्रेजेंटेशन– प्रेजेंटेशन, डाटा को व्यवस्थित तरीके से प्रदर्शित करने का एक सुलभ तरीका है जिसके माध्यम से आप किसी विषय विशेष की सूचना का प्रेजेन्टेशन बनाकर प्रस्तुत कर सकते हैं। एक प्रेजेंटेशन ढेर सारे स्लाइड का समूह होता है जहाँ हम प्रेजेंटेशन के विषय से सम्बंधित सूचना को इमेज, टेक्स्ट, ऑडियो एवं विडियो के माध्यम से प्रदर्शित करते हैं।
Slides : Slide is a content page of LibreOffice Impress which completes a page to be printed along with notes pages. It is the place where you can type or insert the content about a presentation; color it, assign a theme and style etc to make the presentation attractive.
स्लाइडस– स्लाइड किसी प्रेजेंटेशन में एक पेज की तरह है जहाँ हम प्रेजेंटेशन के विषय से सम्बंधित सूचना प्रदर्शित करते। हैं। स्लाइड में कोई भी टेक्स्ट प्लेसहोल्डर के माध्यम से इन्सर्ट करते हैं और कलर एवं थीम का इस्तेमाल कर प्रेजेंटेशन को आकर्षक बनाते हैं।
Title Bar – टाईटल बार – This bar appears at the top of the document & displays name of the file as | well as minimize, restore, maximize and close buttons are available at the right side of this bar for controlling the window. When the presentation is not yet named, you will see as Untitled 1 LibreOffice Impress.
यह बार डॉक्यमेन्ट के शीर्ष पर दिखाई देता है और फाइल का नाम प्रदर्शित करता है और साथ ही विन्डो को नियंत्रित करने के लिए इस बार के दाई ओर मिनीमाईज, रिस्टोर, मैक्सीमाइज और क्लोज बटन उपलब्ध होते हैं। जब डॉक्यूमेंट का कोई। नाम नहीं दिया होता है तो Untitled 1 LibreOffice Impress नाम से प्रदर्शित होगा।
Menu Bar- मेन्यू बार – Agroup of commands with 10 men A group of commands with 10 menus as File. Edit. View. Insert Format Side, bois, Window and Help that allow the user to perform tasks. It is located just below the title bar.
फाइल SISE प्यू साहत कमांडो का एक समह जो उपयोगकर्ता को कार्य करने की अनुमति देता है। यह टाइटल बारक ठीक नीचे स्थित होता है।
Toolbar – टूलबार – The collection of buttons (usually with icons) that provide shortcuts to tasks, typically located at the top of the screen. As you can see that several toolbar can be used during creation of slide. There are two visible standard toolbar and formatting which facilitate you to make your presentation according to your requirement. You can show or hide these toolbars by clicking! view menu>toolbars.
बटनों का संग्रह (आमतौर पर आइकन के साथ) जो कार्यों के लिए शॉर्टकट प्रदान करता है। आमतौर पर स्क्रीन के टॉप पर स्थित होता है। जैसा कि आप देख सकते हैं कि स्लाईड को क्रिएट करते समय कुछ टूलबार का उपयोग किया जा सकता है। दो विजिबल टूलबार स्टैण्डर्ड और फार्मेटिंग, जो आपको अपनी आवश्यकता के अनुसार प्रेजेन्टेशन बनाने की सुविधा प्रदान दता है। आप टूलबार को व्यू मेन्यू उसके बाद टूलबार पर क्लिक करके शो या हाईड कर सकते हैं।
CCC LibreOffice Impress Presentation
Status Bar-स्टेटस बार – This bar appears at the bottom of the screen that shows information about the document as page number, word and character count, page style, language, insert mode selection mode, document status. You will see Digital Signatuere, Object Information View Layout, Zoom slider with Zoom percentage.
यह बार स्क्रीन के नीचे दिखाई देता है जो डॉक्यूमेंट के बारे में पेज नंबर, वर्ड और कैरेक्टर काउंट, पेज स्टाईल, लैंग्वेज, इन्सर्ट मोड, सिलेक्शन मोड, डॉक्यूमेंट स्टेटस के बारे में जानकारी दिखाता है। आपको डिजिटल सिग्नेचर, ऑब्जेक्ट इंफॉर्मेशन व्यू लेआउट, जूम के प्रतिशत के साथ जूम स्लाइडर दिखाई देगा
। View: This menu provides several views in the presentation you can use and view and demonstrate that as well. We have Normal view, Slide Sorter view, Notes Pages view, Slide Show view, Slide Master View, Handouts Master, Notes Master view etc,
व्यू- प्रेजेंटेशन तैयार करने या उसे देखने और प्रदर्शित करने के लिए कई तरह के व्यू प्रोवाइड करती है जैसे नार्मल व्यू, स्लाइड सॉर्टर व्यू, नोट्स पेजेज व्यू, हंङआउट मास्टर व्यू, नोट्स मास्टर ब्यू इत्यादि।
Slide Show: The continuous display of images, text or shapes with a certain transition or animation either sequentially or at random. Slide shows are created by stand-alone applications or a slide show function within a photo editor. The interval between images is also selected by the user as well as an audio file to provide background music.
क्रमिक रूप से या रैडम रूप से एक निश्चित ट्रांजिशन या एनिमेशन के साथ इमेज, टेक्स्ट या शेप्स का निरंतर प्रदर्शन। स्लाइड शो स्टैंड-अलोन एप्लिकेशन या फोटो एडिटर के भीतर स्लाईड शो फंक्शन द्वारा बनाए जाते हैं। इमेज के बीच के अंतराल को उपयोगकर्ता द्वारा बैकग्राउंड म्यूजिक प्रदान करने के लिए एक ऑडियो फाइल के रूप में भी चुना जाता है।
Placeholder: In Impress, a placeholder is a box with a dotted outline, designed for the placement of content on the slide. This placeholder is most commonly used for text. You will see a prompt within the placeholder such as “Click to add text”.
इम्प्रेस में प्लेसहोल्हर डॉटेड लाईन का साथ एक बॉक्स होता है, जो कि स्लाईड पर कंटेंट के प्लेसमेन्ट के लिए डिजाईन किया जाता है। यह प्लेसहोल्डर टेक्स्ट के लिए सबसे अधिक उपयोग किया जाता है। आपको प्लेसहोल्डर के भीतर एक प्राम्ट दिखाई देगा, जैसे कि “Click to add text”.
Design Template: A design template acts like a designer and decorator for the slides. You use a number of theme templates, and colors and controls to do it possible. It is created so that even though different slide types can have different layouts and graphics, the whole presentation goes together as an attractive package.
एक डिजाईन टेम्पलेट स्लाईड के लिए एक डिजाईनर और डेकोरेटर की तरह काम करता है। आप इसे संभव करने के लिए कई थीम टेम्प्लेट और कलर और कंट्रोल का उपयोग करते हैं। यह इसलिए बनाया गया है कि अलग-अलग स्लाईड टाईप अलग-अलग लेआउट और ग्राफिक्स हो सकते हैं, फिर भी पूरी प्रस्तुति एक आकर्षक पकज के रूप में एक साथ चल है।
5.1 Objectives – उद्देश्य
The objective of this chapter to know about Using presentation, Opening, Saving and Creation of Presentation space, Creating a Presentation Using a Template, Preparation of Slides, Inserting Word Table, Clip Art Pictures, Movie and Sound and Calc Worksheet, Printing Slides And Handouts etc.
इस अध्याय का उद्देश्य प्रेजेन्टेशन के अनेक विशेषताओं यथा ओपनिंग, सेविंग और क्रिएशन ऑफ प्रेजेंटेशन का उपयोग करके टेम्प्लेट का उपयोग करके प्रेजेंटेशन बनाना, स्लाइड्स तैयार करना, वर्ड आर्ट, क्लिप आर्ट पिक्चर्स, मूवी एंड साउंड और कैला। वर्कशीट, प्रिंटिंग स्लाइड्स और हँड आउट्स आदि के विषय में जानकारी प्राप्त करना है।
5.2 Creation of Presentation – प्रेजेन्टेशन का निर्माण
When you start LibreOffice impress you will find a presentation wizard on your screen. You can create empty presentation or designed templates according to your requirement.
जब आप लिबेऑफिस इम्प्रेस प्रारंभ करते हैं तो आपको अपनी स्क्रीन पर एक प्रेजेंटेशन विजार्ड मिलेगा। आप अपनी आवश्यकता के अनुसार एम्प्टी प्रजेन्टेशन या डिजाइन टेम्पलेट बना सकते हैं
CCC LibreOffice Impress Presentationd
5.2.1 Creating a Presentation Using a Template- (Shift+Ctrl+N)
टेम्पलेट का उपयोग करते हुए प्रेजेन्टेशन को बनाना
Creating a presentation in LibreOffice involves starting with a basic design; adding new slides and content; choosing layouts; modifying slide design if you want, by changing the color scheme or applying different design templates; and creating effects such as animated slide transitions.
लिब्रेऑफिस में एक प्रेजेन्टेशन तैयार करना एक मूल डिजाईन के साथ शुरू करना शामिल है, नई स्लाईड और कंटेंट जोड़ना, लेआउट चुनना, स्लाईड डिजाईन को संशोधित करना, यदि आप चाहते हैं, तो कलर स्कीम को बदलकर या विभिन्न डिजाईन टेम्पलेट लागू करके और एनिमेटेड स्लाईड ट्रांजिशन जैसे इफेक्ट क्रियेट करना।
Steps for creation of New Presentation using templates:
टेम्पलेट्स का उपयोग करते हुए नये प्रेजेन्टेशन को क्रियेट करने के लिए स्टेप्स
1 Go to File Menu>New>Templates or Shortcut key (Shift+Ctrl+N).
2. A Template dialog box will appear on screen, you can select one according to you choice and click open.
3. Click on suggested search (Browse Online template) to find templates online.
File Menu>New>Templates पर जाय या शाटकटका (Shirt+ctrl+N) का प्रयोग करें। एक टेम्पलेट डॉयलॉग। बॉक्स स्क्रीन पर दिखाई देगा आप अपनी पसद क अनुसार एक का चयन कर सकत ह आर ओपेन पर क्लिक कर सकते। है टेम्पलेट ऑनलाईन खोजने के लिए (Browse Online template) पर क्लिक करें।
5.2.2 Creating a Blank Presentation
एक ब्लैंक प्रेजेन्टेशन को बनाना
Steps for Creating a blank Presentation:
एक ब्लैंक प्रेजेन्टेशन को बनाने के लिए स्टेप्स
1 Go to File Menu>New>Presentation or Press Ctrl+N
2. A Template dialog box will appear on screen, you can cancel template window. Dox will appear on screen, you can select templates of you want otherwise,
file Menu New>Presentation or Press Ctrl+N HOE U TRI REUS GT, 314 3191 च्वाइस के अनुसार एक का चयन कर सकते हैं, नहीं तो टेम्पलेट विन्डो को काट सकते है।
To open an existing presentation
मौजूदा प्रेजेन्टेशन को खोलना
Step 1: Go to File menu>Open or Shortcut key (Ctrl+0)
Step 2:. Select file location and file name then click on open button.
5.2.3 Inserting & Editing Text on Slides
स्लाईड में टेक्सट इंसर्ट करना तथा एडिट करना
When you create a new impress presentation, the first slide will appear. To add text, click on the slide and start entering your text. After entering text in the slides you can format your text by using formatting tools. You can add new slides by using New slide standard toolbar or use shortcut key Ctrl+M.
जब आप एक नई इम्प्रेस प्रजेंटेशन बनाते हैं, तो पहली स्लाइड दिखाई देती है। टेक्स्ट जोड़ने के लिए, स्लाइड पर क्लिक करें और टेक्स्ट इंटर करें। स्लाइडस में टेक्स्ट इंटर करने के बाद आप फार्मेटिंग टूल्स का उपयोग करके अपने टेक्स्ट को फार्मेट कर सकते हैं । Ctrl +M से आप नई स्लाइड भी जोडं सकते हैं
Understanding slides and slide layouts
स्लाइड और स्लाइड लेआउट को समझना
When you insert a new slide, it will usually have placeholders. Placeholders can contain different types of content, including text and images. Some placeholders have placeholder text, which you can replace with your own text. Others have thumbnail icons that allow you to insert pictures, charts, and videos.
जब आप एक नई स्लाइड डालें, तो इसमें आमतौर पर प्लेसहोल्डर होंगे। प्लेसहोल्डर में विभिन्न प्रकार के कंटेंट हो सकते हैं, जिसमें टेक्स्ट और इमेज शामिल हैं। कुछ प्लेसहोल्डर के पास प्लेसहोल्डर टेक्स्ट होता है, जिसे आप अपने टेक्स्ट से बदल सकते हैं। दूसरों के थंबनेल आइकन हैं जो आपको इमेज, चार्ट और वीडियो इंसर्ट करने की
Slides have different layouts for placeholders, depending on the type of information you want to include. Whenever you create a new slide, you’ll need to choose a slide layout that fits your content.
स्लाइडर्स में प्लेसहोल्डर्स के लिए अलग-अलग लेआउट हैं, इस पर निर्भर करता है कि आप किस प्रकार की जानकारी को शामिल करना चाहते हैं। जब भी आप एक नई स्लाइड बनाते हैं, तो आपको एक स्लाइड लेआउट चुनना होगा जो आपकी कंटेंट पर फिट बैठता है।
It is important to know how to insert and edit text on slide.
यह जानना महत्वपूर्ण है कि स्लाईड में टेक्स्ट कैसे डालें और कैसे एडिट करें।
Step 1: When you create a new presentation, the first slide to appear is a Title Slide.
Step 2: It contains two placeholders: a title placeholder and a sub title placeholder.
Step 3: To add text, click within the placeholder and type text.
Step 4: After entering the text if you want to alter anything, place the cursor and alter your text.
जब आप एक नया प्रेजेन्टेशन बनाते है, तो पहली स्लाईड दिखायी देती है, जो एक टाईटल स्लाईड है। इसमें दो प्लेसहोल्डर। शामिल हैं : एक टाईटल प्लेसहोल्डर और दूसरा सब टाईटल प्लेसहोल्डर। टेक्स्ट जोड़ने के लिए प्लेसहोल्डर के अंदर क्लिक करें और टाईप करें। टेक्स्ट इंटर करने के बाद यदि आप इसमें किसी तरह का परिवर्तन करना चाहते हैं, तो कर्सर को परिवर्तन वाले स्थान पर ले जाकर परिवर्तन कर सकते हैं।
To add a text box:
टेक्स्ट बॉक्स जोड़ने के लिए
Text can be inserted into both placeholders and text boxes. Inserting text boxes allows you to add to the slide layout. Unlike placeholders, text boxes always stay in the same place, even if you change the theme.
टेक्स्ट को प्लेसहोल्डर और टेक्स्ट बॉक्स दोनों में डाला जा सकता है। टेक्स्ट बॉक्स इंसर्ट करने से आप स्लाइड लेआउट में जोड़ सकते हैं। प्लेसहोल्डर के विपरीत, टेक्स्ट बॉक्स हमेशा एक ही स्थान पर रहते हैं, भले ही आप थीम बदल दें।
Follow the step to add a text box in the presentation
प्रेजेन्टेशन में टेक्स्ट बॉक्स जोड़ने के लिए दिए गए स्टेप्स को फॉलो करें
1 From the Insert menu, select the Text Box. OR
2. You can use F2 with function key to insert text box.
3. Click, hold, and drag to draw the text box on the slide. The text box will appear. To add text, simply click the text box and begin typing.
इन्सट मेन्यू से टेक्स्ट बॉक्स कमांड का चयन करें। आप टेक्स्ट बॉक्स इंसर्ट करने के लिए एफ2 फंक्शन की का उपयोग कर सकतें हैं। स्लाइड पर टेक्स्ट बॉक्स को खींचने के लिए क्लिक, होल्ड और ड्रैग करें। टेक्स्ट बॉक्स दिखाई देगा। टेक्स्ट जोड़ने के लिए, बस टेक्स्ट बॉक्स पर क्लिक करें और टाइप करना शुरू करें
। 5.2.4 Inserting and Deleting Slides in a Presentation
प्रेजेंटेशन में स्लाईड को इंसर्ट एवं डिलीट करना
Inserting Slides (Ctrl+M)-स्लाइड इंसर्ट करना– As now we have created a presentation file then we can insert a new slide into or delete a specific slide from the presentation according to our need.
जैसा कि अब हमने एक प्रेजेंटेशन फाइल बनाई है, तब हम अपनी जरूरत के अनुसार प्रेजेंटेशन में से एक नई स्लाइड डाल सकते हैं या किसी खास स्लाइड को हटा सकते हैं।
Insert>Slide or Right click on the present slide, and select Slide> New Slide OR Use shortcut Key Ctrl+M.
इन्सर्ट > स्लाइड या वर्तमान स्लाइड पर राइट क्लिक करें, और सेलेक्ट sides x x स्लाइड > न्यू स्लाइड या Ctrl+M की का प्रयोग करें।
Deleting Slides – स्लाइड डिलीट करना
You can delete a particular slide from the presentation by the following steps…
आप निम्न स्टेप्स के द्वारा प्रेजेन्टेशन में से स्लाईड को डिलीट कर सकतें हैं।
Select the slide you want to delete then Go to slide menu>Delete Slide.or
Delete Slide .
You can delete the selected slide by right click on mouse and Layout then click on delete slide.
उस स्लाईड का चयन करें जिसे आप हटाना चाहते हैं, स्लाईड मेन्यू पर जायें, डिलीट स्लाईड का चयन करें। आप सेलेक्टेड स्लाईड को डिलीट करने के लिए माउस पर राईट क्लिक करके डिलीट स्लाईड पर क्लिक कर सकते हैं।
CCC LibreOffice Impress Presentation