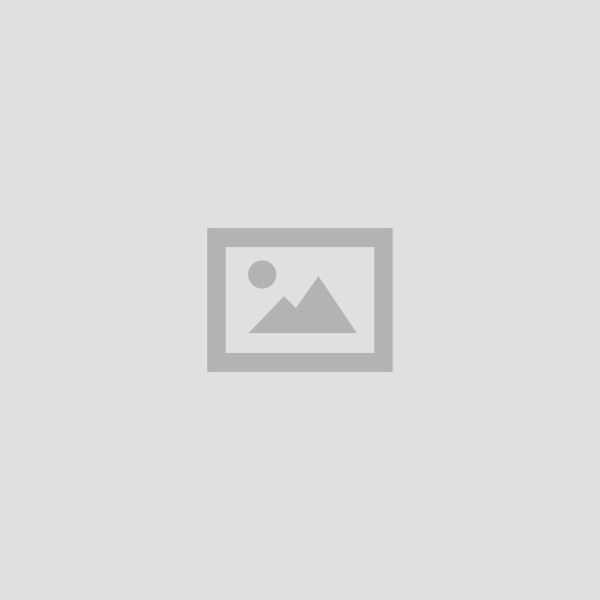CCC Organizing files and Folders Study Material Notes In Hindi
Table of Contents
CCC Organizing files and Folders Study Material Notes in hindi : Types files and Folders Introduction of Ubuntu Operating System Method to Download Ubuntu Desktop Background Ubuntu Managing Windows Remove Applications form the Launcher Closing Maximizing Restoring and Minimizing Windows Introduction of LibreOffice Suit :
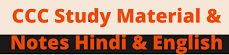
CCC Running an Application Study Material Notes
Organizing Files and Folders
फाइलें और फोल्डर का आयोजन
If you have a lot of files on your Windows 10 system computer, you’ll want to organize them. So if you need to see recent files created or older files, or you need to archive certain files elsewhere, you can easily do so. The View tab provides options for sorting how files are displayed. Here, I have chosen to sort my files by type. When select this view, I can see all my Microsoft Word documents and Excel workbooks.
यदि आपके पास अपने विंडोज 10 सिस्टम कम्प्यूटर पर बहुत सारी फाइलें हैं, तो आप उन्हें व्यवस्थित करना चाहेंगे। इसलिए । यदि आपको हाल ही में बनाई गई फाइलों या पुरानी फाइलों को देखने की आवश्यकता है, या आपको कुछ फाइलों को कहीं और संग्रहीत करने की आवश्यकता है, तो आप आसानी से कर सकते हैं। व्यू टैब सॉटिंग के लिए विकल्प प्रदान करता है कि फाइलें कैसे प्रदर्शित होती हैं। यहां, मैंने अपनी फाइलों को फाइल के प्रकार के अनुसार सॉर्ट करना चुना है। जब में इस व्यू का चयन करता हूं, तो मैं अपने सभी Microsoft Word दस्तावेज और एक्सेल वर्कबुक देख सकता हूँ।
CCC Organizing files
2.6 Types of file Extensions
फाइल एक्सटेंशन के प्रकार
A file has two parts; the first is name of file and the second is extension of file. Name is option and usually given by the user but sometimes it may use with default name. But extension defines the file type. For example Resume.doc file is a document file. एक फाइल के दो भाग होते हैं। पहला फाइल का नाम है और दूसरा फाइल का एक्सटेंशन है। नाम विकल्प है और आमतौर। पर उपयोगकर्ता द्वारा दिया जाता है लेकिन कभी-कभी यह डिफॉल्ट नाम के साथ उपयोग कर सकता है। लेकिन एक्सटेंशन फाइल प्रकार को परिभाषित करता है। उदाहरण के लिए Resume.doc फाइल एक दस्तावेज फाइल है।
CCC Organizing files
Some File Extensions used in Windows are given in the table below
विन्डोज में प्रयुक्त होने वाले कुछ फाइल एक्सटेन्सन नीचे टेबिल में दिए गए है।
Introduction of Ubuntu Operating System – उबंतू ऑपरेटिंग सिस्टम का परिचय Ubuntu is a complete Linux open source operating system. It is free of cost available for indivisiual community and professional use. The Ubuntu community is built on the ideas enshrined in the Ubuntu Manifesto: that software should be available free of charge, that software tools should be usable by people in their local language, and that people should have the freedom to customize and alter their software in whatever way they see fit. Linux is the name of the core component of the operating system. Ubuntu includes the very best in translations and accessibility infrastructure that the Free Software community has to offer to make Ubuntu usable by as many people as possible. Ubuntu is entirely committed to the principles of open source software development.
उबंतू एक पूर्ण लिनक्स ओपेन सोर्स ऑपरेटिंग सिस्टम है। यह किसी व्यक्ति समुदाय एवं प्रोफेशनल प्रयोग हेतु मुफ्त में उपलब्ध है। उबंतू समुदाय उबंतू मैनिफेस्टो में निहित विचारों पर बनाया गया है. कि यह सॉफ्टवेयर निःशुल्क उपलब्ध होना चाहिए. यह सॉफ्टवेयर लोगों द्वारा अपनी स्थानीय भाषा में होने के बावजूद उपयोग करने योग्य होना चाहिए, और यह कि लोगों को स्वतंत्रता होनी चाहिए कि जो भी फिट दिखे, उसमें अपने सॉफ्टवेयर को उसके अनुसार बदल सकें। उबंतू में अनुवाद और ऐक्सिीसिबिलिटी इंफ्रास्ट्रक्चर बहुत अच्छे से शामिल है, जो कि निःशुल्क सॉफ्टवेयर समुदाय को पेश करता है। ताकि उबंतू को अधिक से अधिक लोगों द्वारा उपयोग करने योग्य बनाया जा सके। उबंतू पूरी तरह से ओपन सोर्स सॉफ्टवेयर। डेवलपमेंट के सिद्धांतों के लिए प्रतिबद्ध है।
Ubuntu is suitable for both desktop and server use. The current Ubuntu release supports Intel x86 (IBM-compatible PC), AMD64 (x86-64), ARMv7, ARMv8 (ARM64), IBM POWERS/POWER9 (ppc64el), IBM Z ZEC12/ZEC13/214 and IBM LinuxONERockhopper 1+11/Emporer I+II (s390x). Ubuntu includes thousands of pieces of software, starting with the Linux kernel version 4.15 and GNOME 3.28, and covering every standard desktop application from word processing and spreadsheet applications to internet access applications, web server software, email software, programming languages, different tools and several games.
उबंतू डेस्कटॉप और सर्वर उपयोग दोनों के लिए उपयुक्त है। वर्तमान उबंतू रिलीज इंटेल x86 (आई0बी0एम0-संगत पी0सी0), AMD64 (X86 &64), ARMv7, ARMv8 (ARM64), IBM POWER8/POWER9 (ppc64el), IBM ZZEC12/21413/214 और IBM Linux ONERERockhopl+II/I+II/Emporer I+II (5390x) को सपोर्ट करता है।
उबंतू में बहुत से अन्य सॉफ्टवेयर भी शामिल होते हैं। यह लिनक्स कर्नेल संस्करण 4.15 और GNOME 3.28 से शुरू हो कर निश्चित रूप से मानक वाले प्रत्येक डेस्कटॉप एप्लिकेशन जैसे वर्ड प्रोसेसिंग और स्प्रेडशीट एप्लिकेशन से लेकर इंटरनेट एक्सेस एप्लिकेशन, वेब सर्वर सॉफ्टवेयर, ईमेल सॉफ्टवेयर, प्रोग्रामिंग लैंगवेज, विभिन्न टूल्स और और कई कम्पयूटर गेम को कवर करता है।
The Ubuntu Project is sponsored by Canonical Ltd. Canonical will not charge licence fees for Ubuntu, now or at any stage in the future. Canonical’s business model is to provide technical support and professional services related to Ubuntu.
उबंतू प्रोजेक्ट को Canonical Ltd- द्वारा प्रायोजित किया गया है। अभी या भविष्य में किसी भी स्तर पर, Canonical, Ubuntu के लिए लाइसेंस शुल्क नहीं लेता है। कैनोनिकल का बिजनेस मॉडल उबंतू से संबंधित तकनीकी सहायता और । professional सेवाएं प्रदान करना है।
CCC Organizing files
Method to download Ubuntu- उबंतू डाउनलोड करने की विधि
To download Ubuntu from the Internet, see the download link below: उबंतू को इंटरनेट से डाउनलोड करने के लिए, दिये गये निम्न लिंक को देखें:
http://www.ubuntu.com/download/
The list of Ubuntu mirrors contains a full set of official Ubuntu mirrors, so you can easily find the nearest one. You can upgrade Ubuntu after installation. The installation procedure will help set up the system so that you can make those upgrades once installation is complete, if it is needed.
उबंतू मिरर की सूची में आधिकारिक उबंतू मिरर्स का एक पूरा सेट होता है, जिसमें सबसे पास वाले को आप आसानी से प्राप्त कर सकते हैं। इंस्टॉलेशन के बाद उबंतू को अपग्रेड भी किया जा सकता है। इंस्टॉलेशन प्रक्रिया सिस्टम को सेट करने में मदद करती है, ताकि जरूरत पड़ने पर इंस्टॉलेशन पूरा होने के बाद आप उन अपग्रेड्स को पूरा कर सकें।
Difference between the Ubuntu and Windows – उबंतू तथा विन्डोज में अंतर
Ubuntu is completely free and available as open source while one needs to pay for Windows. उबंतू पूरी तरह से स्वतंत्र और ओपेन सोर्स के रूप में उपलब्ध है जबकि विंडोज के लिए भुगतान करने की आवश्यकता होती है।
Ubuntu Desktop OS can also work as server but Windows Desktop OS does not support server. उबंतू डेस्कटॉप ओ0एस0 भी सर्वर के रूप में काम कर सकता है, लेकिन विंडोज डेस्कटॉप ओ0एस0 सर्वर का समर्थ नहीं करता है।
The one more difference between the Windows and Ubuntu is nature of kernel also. विंडोज और उबंतू के बीच एक और अंतर उसके कर्नेल की प्रकृति का भी है।
Ubuntu does not support executable files (.exe) so, mostly it is virus free OS while Windows not. उबंतू executable files (.exe) का समर्थन नहीं करता है, इसलिए यह ओ०एस० ज्यादातर वायरस रहित है जबकि विंडोज में ऐसा नहीं है।
Ubuntu OS normally installs the sloftware and tools by terminal while Windows does that by simple installation package and instructions उबतू ओ०एस० सामान्य रूप से टर्मिनल द्वारा सॉफ्टवेयर और टूल का इंस्टालेषन करता है जबकि विंडोज साधारण इंस्टॉलेशन पैकेज और निर्देशों के द्वारा करता है।
Ubuntu supports multiple desktop environment while Windows does not. उबंतू मल्टीपल डेस्कटॉप वातावरण का समर्थन करता है जबकि विंडोज ऐसा नहीं करता है।
Ubuntu OS comes with many useful software like Office while one has to separately install MS Office in Windows. उबंतू ओ0एस0 ऑफिस जैसे कई उपयोगी सॉफ्टवेयर के साथ आता है, जबकि विंडोज में एम०एस० ऑफिस को अलग से इंस्टाल करना होता है।
Ubuntu OS has its own software manager while Windows does not have that.
उबंतू ओ0एस0 का अपना सॉफ्टवेयर मैनेजर होता है जबकि विंडोज में ऐसा नहीं होता है।
CCC Organizing files
Ubuntu desktop – उबंतू डेस्कटॉप – As we discuss abvoe that there are so many similarities in Ubuntu and other operating systems, such as Microsoft Windows or Apple OS X. This is because they are all based on the concept of a graphical user interface (GUI). To perform most other tasks like open applications, move files etc. we use mouse to navigate the desktop.
प्रारंभ में, आप उबंतू और अन्य ऑपरेटिंग सिस्टम के बीच कई समानताएं देख चुके हैं, जैसे कि माइक्रोसॉफ्ट विंडोज या ऐप्पल os | X। यह इसलिए है क्योंकि वे सभी एक ग्राफिकल यूजर इंटरफेस (जी0यू0आई0) की अवधारणा पर आधारित हैं, जिसमें आप नेविगेट करने के लिए अपने माउस का उपयोग करते हैं। ओपेन एप्लिकेशन, मूव फाइल्स आदि के समान कई अन्य टास्क परफॉर्म करने के लिए, हम डेस्कटॉप पर माउस का इस्तेमाल करते हैं।
Every Graphical User Interface based operating systems use a desktop environment. Like other desktop environment Ubuntu also uses Unity as the default desktop environment. The Unity desktop is comprised with the desktop background and two bars-a horizontal as menu bar and a vertical oriented bar at the left called the Launcher.
सभी GUI आधारित ऑपरेटिंग सिस्टम एक डेस्कटॉप इनवायरमेंट का उपयोग करते हैं। उबंतू डिफॉल्ट डेस्कटॉप इनवायरमेंट के रूप में यूनिटी का उपयोग करता है। यूनिटी डेस्क-टॉप में डेस्कटॉप बैकग्राउंड और दो बार होते हैं- एक क्षैतिज जो आपके डेस्कटॉप के शीर्ष पर स्थित होता है, जिसे मेन्यू बार कहा जाता है और दूसरा बार बायीं ओर ऊर्धवाधर लंबवत होता है, जिसे लॉन्चर कहते हैं।
2A.1.4 Desktop background – डेस्कटॉप बैकग्राउड – You can see in the above Ubuntu Desktop screen you will find that the menu bar at the top of the screen is an image covering the entire desktop. This is the default desktop background, belonging to the default Ubuntu 16.04 theme known as Ambiance.
The menu bar incorporates common functions used in Ubuntu. The icons on the far right of the menu bar are located in an area of the menu bar called the indicator area, or notification area. Each installation of Ubuntu may contain slightly different types and quantities of icons based on a number of factors, including the type of hardware and available on-board peripherals upon which the Ubuntu installation is based. Some programs add an icon to the indicator area automatically during installation.
जैसे कि आप चित्र में ऊपर उबंत के डेस्कटॉप स्क्रीन के शीर्ष देखेंगे तो पायेंगे कि मेनू बार के नीचे एक इमज ह जा पूर डस्कटाप का कवर करती है। यह डिफॉल्ट डेस्कटॉप बैकग्राउंड है जो डिफॉल्ट Ubuntu 16.04 की थीम से सबाधित हैं. जैसे।
जिसे एंबियस के नाम सजाना जाता है। मेन बार में उबंत में उपयोग किए जाने वाले सामान्य फंक्शन शामिल होत हा मनबार का दाई ओर स्थित आइकन मेनू बार के एक क्षेत्र में स्थित होते हैं, जिसे इंडीकेटर एरिया या. नोटिफिकेशन एरिया कहा जाता है। उबंतू की प्रत्येक इंस्टालेशन में आइकन की संख्या अलग-अलग होती है, जो हार्डवेयर के प्रकार और उपलब्ध बोर्ड पर आधारित बाह्य उपकरणों उबंत के इंस्टालेशन पर आधारित होती है जिन पर उबंतू का इस्टालेशन निर्भर करता हा कुछ। प्रोग्राम इंस्टॉलेशन के दौरान इंडिकेटर एरिया में आइकन जोड़ते हैं।
CCC Organizing files
Here we will discuss about the common indicators:
यहां हम सामान्य इंडीकेटर के बारे में चर्चा करेंगे:
Network indicator (For l) manages network connections, allowing you to connect quickly. यह नेटवर्क कनेक्शन का प्रबंधन करता है, जिससे आप जल्दी से कनेक्ट कर सकते हैं।
Sound indicator (40) provides an easy way to adjust the sound volume. यह ध्वनि की मात्रा को समायोजित करने का एक आसान तरीका प्रदान करता है।
Text entry settings (En) shows the current keyboard layout (such as En, Fr.ku, and so on). वर्तमान कीबोर्ड लेआउट (जैसे En, Fr, Ku और इसी तरह) को दिखाती
है Session indicator (a) is a link to the system settings, Ubuntu Help, and session options like locking your computer, user/guest session, logging out of a session, restarting the computer, or shutting down completely. आपके कंप्यूटर, उपयोगकर्ता/गेस्ट सेशन को बंद करने, सत्र से बाहर निकलने, कंप्यूटर को पुनरारंभ करने, या पूरी तरह से बंद करने जैसे सिस्टम सेटिंग्स, उबंतू सहायता और सिस्टम सेटिंग विकल्पों की एक कड़ी है।
Messaging indicator (m) incorporates your social applications. आपके सामाजिक ऐप्लीकेशन को शामिल करता है।
Clock – It displays the current time and provides a link to your calendar, time and date settings. यह वर्तमान समय प्रदर्शित करती है और आपके कैलेंडर, समय और दिनांक सेटिंग्स के लिए एक लिंक प्रदान करती है।
2A.1.5Launcher – लॉन्चर – Launcer is the vertical bar of icons situated at left side of the desktop. It provides user to easily access to applications, mounted devices, and the Trash. When application is running on your system you will see the related icon in the Launcher. You can change the Launcher icon size. To change icon size of Launcher, Go to Session Indicator – System Settings — Appearance, tab Look.
लॉन्चर, डेस्कटॉप के बाई ओर स्थित आइकन्स का एक वर्टिकल बार होता है। यह उपयोगकर्ता की पहुंच को एप्लिकेशन, माउंटेड डिवाइस और ट्रेश तक आसानी प्रदान करता है। जब एप्लिकेशन आपके सिस्टम पर चल रहा हो तो आपको लॉन्चर में संबंधित आइकन दिखाई देगें। आप लॉन्चर आइकन का आकार बदल सकते हैं। लॉन्चर का आइकन आकार बदलने के लिए, Session Indicator — System Settings — Appearance, टैब लुक पर जायें।
Running applications- रनिंग एप्लिकेशन – If you want to run an application from the Launcher. you have to click on the application’s icon. Currently running application will have one or more triangles on the left side of the icon indicating the number of application windows open for this application. Running applications also have a back-lit icon on the Launcher. You can also run an application through the Dash.
यदि आप लॉन्चर से एप्लिकेशन चलाना चाहते हैं, तो आपको एप्लिकेशन के आइकन पर क्लिक करना होगा। वर्तमान में चल रहे एप्लिकेशन में आइकन के बाई ओर एक या एक से अधिक त्रिकोण होते हैं, जो इस एप्लिकेशन के लिए खुली हुई एप्लिकेशन की संख्या को दर्शाते हैं। रनिंग एप्लिकेशन में लॉन्चर पर बैक-लिट आइकन भी होता है। आप डैश के माध्यम से भी एप्लिकेशन चला सकते हैं।
CCC Organizing files
Add applications from thelauncher – लॉन्चर से एप्लिकेशन जोड़ें – To add an application to the Launcher follow the steps given below: लॉन्चर में एप्लिकेशन जोड़ने के लिए नीचे दिए गए चरणों का पाठ करें:
Open the Dash, find the application you want to add to the Launcher, and drag its icon to the Launcher. डैश खोलें, उस एप्लिकेशन को ढूंढें जिसे आप लॉन्चर में जोड़ना चाहते हैं, और इसके आइकन को लॉन्चर में ड्रैग करें।
Run the application you want to add to the Launcher, right-click on the application’s icon on the Launcher, and select Lock to Launcher. उस एप्लिकेशन को चलाएं जिसे आप लॉन्चर में जोड़ना चाहते हैं, लॉन्चर पर एप्लिकेशन के आइकन पर राइट-क्लिक करें और Lock to Launcher का चयन करें।
Remove applications from the Launcher – लॉन्चर से एप्लिकेशन को हटाना . To remove an application from the Launcher, right-click on the application’s icon, then select Unlock from Launcher. लॉन्चर से किसी एप्लिकेशन को हटाने के लिए, एप्लिकेशन के राइट पर क्लिक करें, फिर लॉन्चर से अनलॉक का चयन करें।
The Dash डैश The Dash helps you quickly find applications and files on your computer. If you’ve used Windows in the past, you’ll find the Dash to be similar to the Windows Start menu or the Start Screen in Windows 8. The Dash allows you to search for information both locally (installed applications, recent files, bookmarks, etc.) and remotely (Twitter, Google Docs, etc.)
डैश आपके कप्यूटर पर एप्लिकेशन और फाइलों को तेजी से खोजने में आपकी सहायता करता है। यदि आपने अतीत में विंडोज का उपयोग किया है, तो आप डैश को विंडोज स्टार्ट मेनू के समान या विंडोज 8 में स्टार्ट स्क्रीन के समान पाएंगे। डैश आपको स्थानीय इंस्टॉल किए गए एप्लिकेशन, हाल की फाइलें, बुकमार्क आदि और दूरस्थ रूप से जैसे ट्विटर, Google डॉक्स, आदि दोनों के इन्फार्मेषन सर्च करने की सुविधा देता है।
2A.1.6 Managing windows – विंडोज़ का प्रबंधन – Like other OS programme when vou will open a program in Ubuntu you will find a window will appear on your desktop. In Ubuntu, the top part of a window (the title bar) will have the name of the application to the left (most often, the title will be the same as the application’sname). A window will also have three buttons in the top-left corner. Fromleft to right, these buttons represent close window, minimize window, and maximize window. Other window management options are available byright-clicking anywhere on the title bar.
अन्य ओ0 एस0 के प्रोग्राम की तरह जब उबंतू में एक प्रोग्राम खोलते हैं – तो आपके डेस्कटॉप पर एक विंडो दिखाई देती है। उबंतू में, विंडो के शीर्ष भाग (शीर्षक बार) में बाई ओर ऐप्लीकेशन का नाम होगा (अधिकतर समय पर शीर्षक बार, ऐप्लीकेशन के नाम के समान होता है)। एक विंडो में ऊपर-बाएँ कोने में तीन बटन भी होंगे। दाईं ओर से, ये बटन क्लोज विंडो, मिनिमाइज विंडो, व मैक्सिीमाइज विन्डो का प्रतिनिधित्व करते हैं। अन्य विंडो प्रबंधन विकल्प टाइटल बार पर कहीं भी सीधे क्लिक करके उपलब्ध होते हैं।
CCC Organizing files
Closing, maximizing, restoring, and minimizing windows –
विंडो क्लोज, मैक्सिीमाइज, रिस्टोर एवं मिनिमाइज करना
Like other operating system, to close a window, click on the cross (x) close button in the upper-left corner. To minimise the window click on the minimis button behind the close button, which hides the window from view and minimizes it to the Launcher. When an application is minimized to the Launcher, the left-side of the icon in the Launcher will display an additional triangle. Clicking theicon of the minimized application will restore the window to its original position. If a window is maximized, its top-left buttons and menu are automatically hidden from view.To make them appear. just move your mouse to the menu bar. Clicking the maximize button again will return the window to its original size.
अन्य ऑपरेटिंग सिस्टम की तरह विंडो बंद करने के लिए, विंडो के ऊपरी-बाएँ कोने में कॉस (x) बटन पर क्लिक करें। क्लोज बटन के दाईं ओर बटन मिनिमाइज बटन होता है, जो विंडो को हाइड कर इसे लॉन्चर में मिनिमाइज करता है। जब किसी एप्लिकेशन को लॉन्चर में मिनिमाइज किया जाता है, तो लॉन्चर में बाई ओर स्थित आइकन एक अतिरिक्त त्रिकोण प्रदर्शित करता है। मिनिमाइज किए गए एप्लिकेशन के आइकॉन पर क्लिक करने से विंडो अपने मूल स्थान पर आ जाती है। यदि कोई विंडो मैक्सिीमाइज हो जाती है, तो उसके शीर्ष-बाएँ बटन और मेनू स्वचालित रूप से छिपे होते हैं। उन्हें प्रकट करने के लिए, बस अपने माउस को मेनू बार पर ले जाएँ। मैक्सिीमाइज बटन पर क्लिक करने से विंडो फिर से अपने मूल आकार में आ जाएगी।
Browsing files on your computer – कंप्यूटर पर फाइल ब्राउज करना – There are two ways tor locate files on your computer-search for them or access them directly from their directory. You can search for a file using the Dash or the Files file manager. You can also use the Dash or Files file manager to access commonly used directories (such as Documents, Music, Downloads) as well as the most recently accessed files.
आपके कंप्यूटर पर फाइलों का पता लगाने के दो तरीके हैं- उनकी खोज करें या उन्हें सीधे उनकी डायरेक्टरी से चलायें। आप डैश या फाइल प्रबंधक का उपयोग कर फाइल खोज सकते हैं। आप आमतौर पर उपयोग की जाने वाली डायरेक्टरी (जैसे दस्तावेज, संगीत, डाउनलोड) के साथ-साथ सबसे हाल ही में एक्सेस की गई फाइलों तक पहुँचने के लिए डैश या फाइल्स मैनेजर का उपयोग भी कर सकते हैं।
Home directory – होम डायरेक्टरी – The home directory is a type of directory used to store all of your personal files. In Ubuntu, by default, the contents of your home directory are accessible for and can be read by other users who have an account on your PC,
होम डायरेक्टरी एक प्रकार की डायरेक्टरी है जिसका उपयोग आपकी सभी व्यक्तिगत फाइलों (सिस्टम फाइल, जैसे एप्लिकेशन्स) को स्टोर करने के लिए किया जाता है। उबंतू में, डिफॉल्ट रूप से, आपके होम डायरेक्टरी की सामग्री सुलभ होती है और इसे अन्य उपयोगकर्ताओं द्वारा पढ़ा जा सकता है, जिनका आपके पीसी पर अकाउंट है।
The name of your home directory matches with your login name and is created when your user account is created. When opening your personal directory, you will see a collection of several directories, including Desktop (which contains any files that are visible on the desktop), Documents, Downloads, Music, Pictures, Public, Templates, and Videos. These directories are created automatically during the installation process. You can addmore files and directories as needed.
आपके होम डायरेक्टरी का नाम आपके लॉगिन नाम से मेल खाता है और यह तब बनाया जाता है जब आपका यूजर अकाउंट बनाया जाता है। जब आप अपनी व्यक्तिगत डायरेक्टरी खोलते हैं, तो आपको कई डायरेक्टरी का एक संग्रह दिखाई देता है, जिसमें डेस्कटॉप (जिसमें डेस्कटॉप पर दिखाई देने वाली कोई भी फाइल), दस्तावेज, डाउनलोड, संगीत, चित्र, सार्वजनिक, टेम्पलेट और वीडियो शामिल हैं। ये डायरेक्टरी इंसटालेशन प्रक्रिया के दौरान स्वचालित रूप से बनाई जाती है। आप आवश्यकतानुसार फाइलें और डायरेक्टरी को इसमें जोड़ सकते हैं।
Files file manager window – Just as Microsoft Windows has Windows Explorer to browse files and directories, Ubuntu uses the files file manager by default. When you select the Files shortcut in the Launcher, click on a directory in the Dash, or double-click a directory on the desktop, Ubuntu will open the files file manager.
जिस तरह Microsoft Windows में Windows Explorer होता है जो फाइल्स और डाइरेक्टरी को खोजता है. उबंत डिफॉल्ट रूप से फाइल्स फाइल मैनेजर का उपयोग करता है। जब आप लॉन्चर में फाइल शॉर्टकट का चयन करते हैं, तो डायरेक्टरी पर क्लिक करें, या डेस्कटॉप पर डायरेक्टरी को डबल-क्लिक करें, उबंतू फाइल मैनेजर को खोल देगा।
The default window contains the following features:
Menu bar: The menu bar is located at the top of the screen. The Files menu allows you to modify the layout of the browser, show, browse and remove bookmarks, open a Help document, open a new window, connect to a server, or quit.
मेनू बारः मेन बार स्क्रीन के शीर्ष पर स्थित होता है। फाइल मेनू आपको ब्राउजर के लेआउट को संशोधित करने उसे दिखाने ब्राउज करने और बुकमार्क हटाने के लिए, हेल्प दस्तावेज को खोलने के लिए, एक नई विंडो खोलने के लिए, उसे सर्वर से कनेक्ट करने के लिए, या हटाने के लिए होती हैं।
Title bar: The title bar shows the name of the currently selected directory. It also contains the Close, Minimize, and Maximize buttons. टाइटल बारः टाइटल बार वर्तमान में चयनित डायरेक्टरी का नाम दिखाता है। इसमें क्लोज, मिनिमाइज और मैक्सिमाइज बटन शामिल होता है।
Toolbar: The toolbar displays your directory browsing history (using two arrow buttons), your location in the file system, a search button, and options for your current directory view.
टूलबारः टूलबार आपकी डायरेक्टरी का ब्राउजिंग इतिहास दिखाता है, (दो ऐरो बटन का उपयोग करके), फाइल सिस्टम में आपका स्थान दिखाता है, एक सर्च बटन और आपके वर्तमान डायरेक्टरी व्यू के लिए ऑप्शन प्रदर्शित करता है। Left pane: The left pane of the file browser has shortcuts to commonly used directories. You can also bookmark a directory through the menu bar by choosing Bookmarks – Bookmark this Location. Once you have bookmarked the directory, it should appear in the left pane. Regardlessof the directory you are currently browsing, the left pane will always contain the same directories.
Left pane: फाइल ब्राउजर के Left pane में सामान्यतः उपयोग की जाने वाली डायरेक्टरी के शॉर्टकट होते हैं। आप इस स्थान को Bookmark > Bookmark this Location के माध्यम से एक डायरेक्टरी भी बुकमार्क कर सकते हैं। एक बार जब आपने डायरेक्टरी को बुकमार्क कर लिया है, तो उसे Left pane में दिखाई देना चाहिए। भले ही आप वर्तमान में किसी भी डायरेक्टरी को ब्राउज कर रहे हों,
Left pane हमेशा उस डायरेक्टरी को बनाए रखेगा। Right pane: Thelargest pane shows the files and directories within thedirectory you are currently browsing. To navigate to a directory in Files, click (or double-click) on its icon in the right pane, the left pane, or the toolbar.
Right pane: Right pane उन फाइलों और डायरेक्टरी को दिखाता है जो वर्तमान में आप ब्राउज कर रहे हैं। फाइलों में डायरेक्टरी पर नेविगेट करने के लिए, उसके आइकन पर Right pane, Left pane, या Toolbar पर क्लिक करें।
Opening files – फाइलें खोलना – To open a file, you can double-click on its icon. In some cases, you may wish to open the file with a different application than the one Ubuntu selected. To select an application, right-click the icon and select one of the Open With options.
फाइल खोलने के लिए, आप इसके आइकन पर डबल-क्लिक कर सकते हैं। कुछ प्रकरणों में, आप फाइल को अलग-अलग एप्लिकेशन के साथ खोल सकते हैं बजाय इसके कि वह Ubuntu स्वंय चयनित करके खाले। किसी एप्लिकेशन का चयन करने के लिए, आइकन पर राइट-क्लिक करें और Open With से एक विकल्प चुनें।
Creating new directories – नई डायरेक्टरी बनाना – To create a new directory from with in the Files file manager
Step 1: Right-click in the blankarea of the right pane.
Step 2: Select New Folder. Replace the default”Untitled Folder” title with your desired label
Step 3:You can also create a new directory by pressing Ctrl+Shift+N.
Files file manager के अन्दर एक नई डायरेक्टरी बनाने के लिए right pane के रिक्त क्षेत्र पर राइट-क्लिक करें। नए फोल्डर का चयन करें। अपने इच्छित लेबल के साथ डिफॉल्ट “शीर्षक रहित फोल्डर’ का शीर्षक बदलें। आप Ctrl + Shift +N दबाकर एक नई डायरेक्टरी भी बना सकते हैं।
Like other OS you can cut, copy, and paste files or directories in the files file manager through Corresponding button from thepop-up menu or by using keyboard shortcuts like Ctrl+X. Ctrl+C. andCtrl+V to cut, copy, and paste files and directories, respectively.
अन्य ऑपरेटिंग सिस्टम की तरह आप फाइल या डायरेक्टरी को कट, कॉपी और पेस्ट कर सकते हैं। आप क्रमशः कीबोर्ड । शॉर्टकट, जैसे Ctrl+ X, Ctrl + C और Ctrl+v का उपयोग फाइल या डायरेक्टरी को कट, कॉपी और पेस्ट करने के लिए कर सकते हैं।
Searching for files and folders on your computer अपने कंप्यूटर पर फाइलों और फोल्डरों की खोज करना।
You can search for files and folders using the Dash or the Files file manager.
आप डैश या Files file manager का उपयोग करके फाइलों और फोल्डरों की खोज कर सकते हैं।
Search using the Dash: In the Dash, simply type your search terms in the search bar at the top of the Dash.
डैश का उपयोग करके खोज करें: डैश में, डैश के शीर्ष पर स्थित सर्च बार में बस अपने सर्च शब्द लिखें।
Search using Files file manager: In Files file manager, click on the magnifying glass button or press
Ctrl+F. This opens the search field where you can type the name of the file or folder you want to find. Files file manager का उपयोग करके खोजें:
Files file manager में, magnifying glass बटन पर क्लिक करें या Ctrl + F दबाएं। यह सर्च फील्ड को खोलता है जहाँ आप उस फाइल या फोल्डर का नाम टाइप कर सकते हैं जिसे आप खोजना चाहते हैं।
2A.1.8 Customizing your desktop- डेस्कटॉप को कस्टमाइज करना
You can customise your desktop by using System Settings. When you open the System Settings application window there will be Dash, desktop appearance, themes, wallpapers, accessibility, and other configuration settings will appear. You can change these setting according to your requirement.
आप सिस्टम सेटिंग्स का उपयोग करके अपने डेस्कटॉप को कस्टमाइज कर सकते हैं। जब आप सिस्टम सेटिंग एप्लिकेशन को खोलेंगे तो डैश, डेस्कटॉप अपीयरेंस, थीम, वॉलपेपर, एक्सेसिबिलिटी और अन्य कॉन्फिगरेशन सेटिंग्स दिखाई देंगे। आप अपनी आवश्यकता के अनुसार इन सेटिंग को बदल सकते हैं।
Theme – The “Appearance” window will display the current selected background wallpaper and theme. Themes control the appearance of your window, buttons, scroll bars, panels, icons, and other parts of the desktop. TheAmbiance theme is used as bydefault, but there are other themes also, from which you can choose. Just click once on any of the listed themes to give a new theme. The theme will change your desktop appearance immediately.
“Appearance” विंडो वर्तमान चयनित बैकग्राउंड वॉलपेपर और थीम। को प्रदर्शित करता है। थीम आपके विंडोज, बटन, स्क्रॉल बार पैनल. आइकन और डेस्कटॉप के अन्य हिस्सों की उपस्थिति को नियंत्रित करता है। TheAmbiance थीम को bydefault के रूप में उपयोग किया जाता है. लेकिन उसके अलावा अन्य थीम भी हैं, जिसमें से आप चुन सकते हैं। नयी थीम देने के लिए किसी भी सूचीबद्ध थीम पर एक बार क्लिक करें थीम तुरंत आपके डेस्कटॉप के स्वरूप को बदल देगी।
Desktop background – CTY 1985 – To change the Background, either select Wallpaper Pictures Folder, or Colors and Gradients from the drop-down list. When Wallpapers is selec will see Ubuntu’s default selection of backgrounds.
To change the background, simply click the picture you want to opt. You’re not limited to selection. To use one of your own pictures, click the + button and navigate to the image you would like to opt. Then click the Open button, and the change will take effect immediately. This image will then be added to your list of available backgrounds. Selecting Pictures Folder opens your pictures folder where you can choose a picture for the background. The Colors and Gradients button anows you to set the background to a solid or gradient color. Click on the Solid Colorbutton, then the Pick a Color to choose a solid color. The Vertical Gradient and Horizontal Gradient buttons bring up two FION a Color button. Just choose any two colors you like and see, you achieved the desired result.
बैकग्राउंड बदलने के लिए, या तो वॉलपेपर, चित्र फोल्डर, या ड्रॉप-डाउन सूची से रंग और ग्रेडिएन्ट चुनें। जब वॉलपेपर का । चयन किया जाता है, तो आपको उबंटू के बैकग्राउंड का डिफॉल्ट चयन दिखाई देगा। बैकग्राउंड बदलने के लिए, बस उस चित्र पर क्लिक करें जिसे आप चुनना चाहते हैं। आप इस चयन तक सीमित नहीं हैं। अपनी खुद की तस्वीरों का उपयोग करने के लिए, + बटन पर क्लिक करें और उस फोटो पर नेविगेट करें जिसे आप चुनना चाहते हैं। फिर ओपन बटन पर। क्लिक करें, और परिवर्तन तुरंत प्रभावी होगा। यह फोटो तब उपलब्ध बैकग्राउंड की आपकी सूची में जोड़ दी जाएगी। Select Pictures फोल्डर आपके चित्र फोल्डर को खोलता है जहां आप बैकग्राउंड के लिए एक तस्वीर चुन सकते हैं। कलर्स और ग्रेडिएन्ट बटन आपको बैकग्राउंड की एक सोलिड या ग्रेडिएन्ट रंग में व्यवस्थित करने की सुविधा देता है। सॉलिड कलर बटन पर क्लिक करें, फिर सोलिड रंग चुनने के लिए एक रंग चुनें। वर्टिकल ग्रेडिएंट और हॉरिजॉन्टल ग्रेडिएंट बटन दो Picka Color बटन लाते हैं। बस किसी भी दो रंगों को चुनें जिसे आप पसंद करते हैं और देखिए कि आपने वांछित परिणाम प्राप्त कर लिया है।
CCC Organizing files
Logging out – Logging out will leave the computer running and return the desktop to the login screen. This is useful for switching between users, such as when a different person wishes to log in to their account or if you are ever instructed to “log out and back in again.” You can also log out by pressing Ctrl+Alt+Del. Before logging out, always verify that you have saved your work in any open application. लॉग आउट करने से कंप्यूटर चलता रहता है और डेस्कटॉप को लॉगिन स्क्रीन पर वापस लौटा देता है। यह उबंतू के यूजर्स के बीच स्विच करने के लिए उपयोगी होता है, जैसे कि जब कोई दूसरा व्यक्ति अपने अकाउंट से लॉग इन करना चाहता है या यदि आपको कभी “लॉग आउट और बैक इन अगेन’ करने का निर्देश दिया जाता है, तो आप Ctrl + Alt + Del दबाकर लॉग आउट भी कर सकते हैं। लॉग आउट करने से पहले, हमेशा यह सत्यापित करें कि आपने अपना काम किसी भी खुले एप्लिकेशन में सेव कर लिया है या नहीं।
Rebooting – To reboot your computer, select Shut Down from the “Session Indicator,” then click the Restart icon. अपने कंप्यूटर को रिबूट करने के लिए. “Session Indicator” से शट डाउन चुनें, फिर रिस्टार्ट, आइकन पर क्लिक करें।
Shutting down – To completely power down your computer, select Shut Down from the “SessionIndicator,” then click the Shut Down icon. अपने कंप्यूटर को पूरी तरह से डाउन करने के लिए, “Session Indicator” से शट डाउन चुनें, फिर शट डाउन आइकन पर क्लिक करें।
2A.2 Introduction of Libreoffice Suit – लिब्रे ऑफिस सूट का परिचय
The Libre Office software suite is a derivative of OpenOffice.org that contains applications for word processing, spreadsheet, presentations, database management, and graphics editing. It is compatible with other similar software suites, like Microsoft Office, and works on several platforms, including Microsoft Windows, macOS X, and Linux. You can download the LibreOffice suite from the official LibreOffice website. https://www.libreoffice.org
लिब्रे ऑफिस सॉफ्टवेयर सूट Open office.org का एक डेरीवेटिव (व्युत्पन्न) है, जिसमें वर्ड प्रोसेसिंग, स्प्रेडशीट, प्रेजेंटेशन डेटाबेस मैनेजमेंट और ग्रॉफिक्स एडिटिंग के लिए एप्लिकेशन हैं। यह Microsoft Office जैसे अन्य समान सॉफ्टवेयर सूटस के साथ कम्पेबल है, और Microsoft Windows, macosx और लिनक्स सहित कई प्लेटफार्मों पर काम करता है। आप लिने ऑफिस सूट को आधिकारिक लिने ऑफिस वेबसाइट से डाउनलोड कर सकते हैं। https://www.libreoffice.ora
LibreOffice was first released on September 28, 2010 by The Document foundation The Document Foundation” as a beta version based on the OpenOffice.org 3.3 beta version. The first stable version was Test Document released on January 25, 2011. When you open LibreOffice, you will see a window that displays the 6 main applications Spitalet or features.
लिने ऑफिस को पहली बार 28 सितंबर, 2010 को “द डॉक्यूमेंट फाउंडेशन” द्वारा ओपन ऑफिस. ओआरजी 3.3 बीटा संस्करण पर आधारित बीटा संस्करण के रूप में रिलीज किया गया था। इसका पहला स्थिर संस्करण 25 जनवरी, 2011 को जारी किया गया था। जब आप लिब्रेऑफिस खोलते हैं, तो आपको एक विंडो दिखाई देगी जो 6 मुख्य एप्लीकेशन को प्रदर्शित करती है।
The software suite includes six main applications: सॉफ्टवेयर सुइट में छह मुख्य एप्लीकेशन शामिल हैं
1 Writer (word processor, compatible with
2. Calc (spreadsheet editor, compatible with Microsoft Excel )
3. Impress (presentation software, compatible editing) with Microsoft PowerPoint)
4. Base (database management, compatible Microsoft Word) with Microsoft Access)
5. Draw (vector graphics editor) Microsoft Excel)
6. Math (mathematical formula creation and Editing
CCC Organizing files
How Does This LibreOffice Suite Similar to Microsoft Office
कैसे यह लिब्रे ऑफिस सूट माइक्रोसॉफ्ट ऑफिस सूट के समरूप है
LibreOffice is an open source office suite originated from Open Office. Oracle’s purchase of Sun Microsystem caused quite it a bit of tension within the developers. A group later formed the Document Foundation. This group eventually broke away and created sp:// CHAk_ tnant cuces_am_ED . LibreOffice. It provides similar features to those of other office suites such as Microsoft Office, Google Docs. Like its name implies, “Libre” Office is a free office suite software. Microsoft Office is one of the most prevalent office productivity suites available.
लिब्रे ऑफिस एक ओपन सोर्स ऑफिस सुइट है जिसकी उत्पत्ति ओपन ऑफिस से हुई है। ओरेकल की सन माइक्रोसिस्टम की खरीद ने डेवलपर्स के भीतर काफी तनाव पैदा कर दिया। एक समूह ने बाद में डॉक्यूमेंट फाउंडेशन का गठन किया। यह समूह अंततः टूट गया और लिने ऑफिस का निर्माण किया। यह अन्य कार्यालय सुट्स जैसे Microsoft Office, Google डॉक्स जैसी सुविधाओं को प्रदान करता है। जैसा कि इसके नाम का अर्थ है, “लिने” ऑफिस एक मुफ्त ऑफिस सूट सॉफ्टवेयर है। Microsoft Office उपलब्ध प्रचलित ऑफिस उत्पादकता सुट्स में से एक है।
2A.2.1 Reasons to Use Libreoffice – लिब्रे ऑफिस का उपयोग करने का कारण
1. It is free. LibreOffice offers many features that are only available on premium office suites. यह मुफ्त है। लिब्रेऑफिस कई सुविधाएं प्रदान करता है जो केवल प्रीमियम ऑफिस सुट्स पर उपलब्ध हैं।
2. It is fast, light, and stable. It runs smoothly and doesn’t use too much memory. यह तेज, हल्का स्थिर है। यह सुचारू रूप से चलता है और बहुत अधिक मेमोरी का उपयोग नहीं करता है। और।
3. LibreOffice has a portable version. It facilitate you to edit your documents anywhere you go and run it via a Flash Drive. लिब्रेऑफिस एक पोर्टेबल संस्करण है। आप कहीं भी जाकर अपने डॉक्यूमेंटों को एडिट कर सकते हैं और इसे फ्लैश ड्राइव के माध्यम से चला सकते हैं।
4 It is able to export files to PDF. This is essential because the PDF file is one of the most universally accepted document formats. लिब्रेऑफिस, फाइल को पीडीएफ में एक्सपोर्ट करने में सक्षम है। यह इसलिए जरूरी है क्योकि पीडीएफ फाइल सबसे अधिक यूनिवर्सली एक्सेप्टेड फाइल फॉर्मेट है।
CCC Organizing files
Comparison between MS Office and LibreOffice –
एम.एस. ऑफिस और लिब्रे ऑफिस के बीच तुलना
You can easily compare the free LibreOffice and the paid Microsoft Office, because both Office suit has almost same features. LibreOffice is compatible with a lot of more systems, including Windows, OS X, and Linux, while Microsoft Office’s latest version is restricted to just Windows 7,8 and Windows 10. Libreoffice 5.4 has its own Open Document Format (.odt etc.) which is similar to .docx format of Microsoft suit.
आप मुफ्त लिब्रेऑफिस और पेड माइक्रोसॉफ्ट ऑफिस की तुलना आसानी से कर सकते हैं, क्योंकि दोनों ऑफिस सूट में लगभग समान विशेषताएं हैं। लिब्रेऑफिस विंडोज, ओएस एक्स और लिनक्स सहित कई और प्रणालियों के साथ कॉम्पैटिबल है, जबकि माइक्रोसॉफ्ट ऑफिस का नवीनतम संस्करण सिर्फ विंडोज 7, विंडोज 8 और विंडोज 10 तक ही सीमित है। लिब्रे ऑफिस 5.4 का अपना ओपन डॉक्यूमेंट फॉर्मेट (odt) है जो Microsoft सूट के .docx प्रारूप के समान है।
CCC Organizing files
Model Questions and Answer CCC Examination
26. Ubuntu is the best Linux distros for programmers.
उबंटू प्रोग्रामर के लिए सबसे अच्छा लिनक्स डिस्ट्रोस है।
27. Ubuntu is an open source operating system while Windows is a paid and licensed operating system.
उबंटू एक ओपन सोर्स ऑपरेटिंग सिस्टम है जबकि विंडोज एक पेड और लाइसेंस प्राप्त ऑपरेटिंग सिस्टम है।
28. Ubuntu is a very reliable operating system in the comparison of Windows 10.
CCC Organizing files
यह विंडोज 10 की तुलना में एक बहुत विश्वसनीय ऑपरेटिंग सिस्टम है।
29. The BlackBerry OS is a proprietary mobile operating system developed by Research In Motion
ब्लैकबेरी ओएस कंपनी के लोकप्रिय ब्लैकबेरी हैंडहेल्ड डिवाइस हेतु रिसर्च इन मोशन द्वारा विकसित किया गया ।
30. To use a computer you need an operating system.
कम्प्यूटर इस्तेमाल करने के लिए आपको एक आपरेटिंग सिस्टम कि आवश्यकता होती है।
31 Linux is popular GUI operating system.
लिनक्स एक लोकप्रिय जी.यू.आई आपरेटिंग सिस्टम है।
32 Linux is an open source operating system.
लिनक्स एक ओपेन सोर्स आपरेटिंग सिस्टम होता है।
33 Ubuntu is a Linux-based operating system. It is designed for computers, smartphones, and network servers.
उबंटू एक लिनक्स आधारित ऑपरेटिंग सिस्टम है। यह कम्प्यूटर, स्मार्ट फोन और नेटवर्क सर्वर के लिए बनाया गया है।
34 The term NOS stands for Network Operating System.
टर्म NOS का फुल फार्म है- नेटवर्क आपरेटिंग सिस्टम।
35 Ubuntu software are based on the principles of Open Source software development
उबंटू सॉफ्टवेयर ओपन सोर्स सॉफ्टवेयर डेवलपमेंट के सिद्धांतों पर आधारित है।
36 The Graphic interchange format is not supported by most browsers.
ग्राफिक इण्टरचेंज फार्मेट (जीआईएफ) ज्यादातर ब्राउजर द्वारा सपोर्ट नहीं किया जाता है।
37 buntu is completely free and available as open source while one needs to pay for Windows.
उबंटू पूरी तरह से स्वतंत्र है और ओपेन सोर्स के रूप में उपलब्ध है, जबकि किसी को विंडोज के लिए भुगतान करने की आवश्यकता होती है।
38 Ubunt Desktop OS can also work as server but Windows Desktop OS does not support server.
उबंटू डेस्कटॉप ओएस भी सर्वर के रूप में काम कर सकता है लेकिन विंडोज डेस्कटॉप ओएस सर्वर का सपोर्ट नहीं करता है।
39 A printer can be removed from Window Os by removing its icon from desktop.
विण्डो ओ एस से प्रिंटर को हटाने के लिए डेस्कटॉप से इसके आइकॉन को हटाना पड़ता है।
40 It is necessary to load MS-DOS first before running Windows.
विंडोज को चलाने से पहले एम.एस डॉस को लोड करना आवश्यक है।
41 Linux is a multi-user, time-sharing system.
लिनक्स एक मल्टी यूजर, टाईम शेयरिंग ऑपरेटिंग सिस्टम है।
42 You can add items to the Start menu of windows.
आप विंडोज के स्टार्ट मेन्यू में आईटम जोड़ सकते हैं।
43 CD command of DOS displays a list of files and subdrictories in a directory.
डॉस में CD कमांड किसी डायरेक्ट्री कि फाइल एवं फोल्डर को प्रदर्शित करता है।
44 The area on the task bar that displays time is called notification area.
टास्क बारे पर समय प्रदर्शित होने वाले स्थान को नॉटिफिकेशन क्षेत्र (एरिया) कहते हैं।
45 An OS does not necessarily manage all devices connected to a system.
एक आपरेटिंग सिस्टम कम्प्यूटर सिस्टम से कनेक्ट सभी डिवाइस को मैनेज करे आवश्यक नहीं है।
46 Linux was introduced by Linus Torvalds in 1991.
लिनक्स को 1991 में लाइनस टारवाल्ड्स के द्वारा परिचित कराया गया था।
47 Ubuntu developed by a UK based company called Canonical Ltd..
उबंटू यूके की कंपनी द्वारा विकसित किया गया, जिसे कैनोनिकल लिमिटेड कहा जाता है
48 Without a mouse you cannot work with Windows.
बिना माउस के आप किसी विंडोज पर कार्य नहीं कर सकते हैं।
49 An icon is graphical representation of any program.
एक आईकॉन किसी प्रोग्राम का ग्राफिकल प्रस्तुति होती है। .
50 A Linux os is portable.
लिनक्स ओ एस पोर्टेबल है।
Answer sheet
| 1- D | 2- B | 3- B | 4- B | 5- 0 | 6- D | 7- A | 8- C | 9- D |
| 10 B | 11-A | 12-D | 13-D | 14-B | 15-C | 16-C | 17-D | 18-D |
| 19-D | 20-C | 21-B | 22-B | 23-A | 24-C | 25-A | 26-T | 27-T |
| 28-T | 2 9-T | 30-T | 31-T | 32-T | 33-T | 34-T | 35-T | 36-F |
| 37-T | 38-T | 39-F | 40-T | 41- T | 42- T | 43-F | 44-T | 45-F |
CCC Organizing files