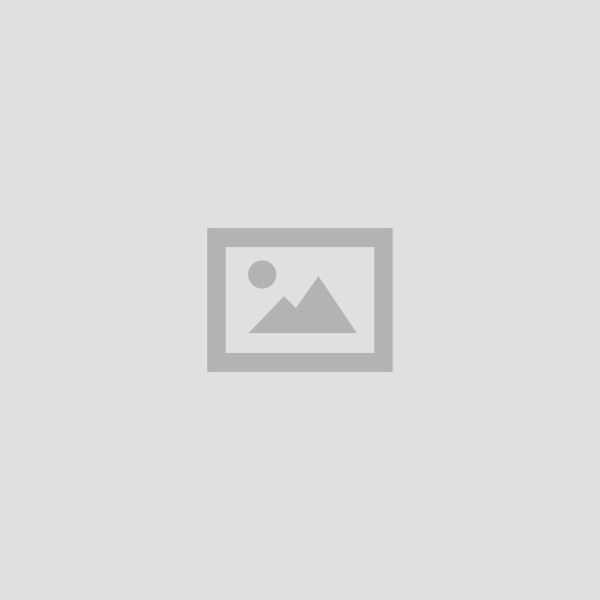CCC Running an Application Study Material Notes In Hindi
Table of Contents
CCC Running an Application Study Material Notes In Hindi : To Operating a text Document using mouse and Changing its Properties Operating system Simple Setting Changing System date and Time Changing Display Properties Add Remove Program and Features File and Folder management :
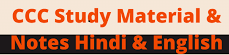
CCC Introduction to Operating System Study Material Notes
Running an Application
एप्लीकेशन चलाना
You will see various Applications are available in the windows in the Accessories like Notepad issued to create and edit simple text documents. Paint is used to create and edit drawings and images. Calculator is used to perform simple and scientific calculations. Windows media player for playing music, windows movie maker for making movies from photos, games etc. Operating System, such programs provide along the installation of window XP.
विंडोज एक्सपी में कई एप्लीकेशन दिए गए हैं। अधिकतर एप्लीकेशन ऐससरीज के अंदर हैं कुछ एप्लीकेशन जैसे गेम, विडोज । मूवी मेकर, विंडोज मीडिया प्लेयर आदि ऐससरीज के अंदर नहीं होकर ऑल प्रोग्राम में होता है। ऑल प्रोग्राम्स के ऐससरीज। के अंदर नोटपैड, वर्ड पैड, पेंट ब्रश, कैलकुलेटर, कमांड प्राम्प्ट, एक्सेसीबिलिटी, कम्यूनिकेशन सिस्टम टूल, विंडोज एक्सप्लोरर आदि कई एप्लीकेशन होते हैं।
Notepad नोटपैड– You can use Notepad to create or edit text files that do not require all types of formatting and are smaller than 64KB. Notepad opens and saves text in ASCII (text-only) format only. The extension of the file is.txt.
यह टेक्स्ट फाइल क्रिएट या एडिट करने के लिए यूज किया जाता है जिसमें सभी तरह की फार्मेटिंग न करनी हो और । जिसकी फाइल साईज छोटी होती है। बाई डिफाल्ट नोटपैड फाइल को .txt फार्मेट में सेव करता है।
To run Notepad, Click on Start >>All Programs >>Accessories>>Notepad
नोटपैड को चलाने के लिए स्टार्ट बटन पर क्लिक करते है तो ऑल प्रोग्राम आएगा और ऑल प्रोग्राम में ऐससरीज के अंदर नोटपैड पर क्लिक करें या रन डॉयलाग बाक्स पर नोटपैड लिखकर एंटर करें। नोटपैड एप्लीकेशन खुल जाएगा।
To Opening a text document – टेक्स्ट डॉक्यूमेंट को ओपन करना: In Notepad Application, Go to File Open then click the drive that contains the documents you want to open. Further double-click the folder that contains the document you want to open.
नोटपैड एप्लिकेशन में, फाइल मेन्यू में जाए और ओपेन पर क्लिक करिये उसके बाद जिस ड्राइव में डाक्यूमेन्ट हो उसमें क्लिक कर फाइल सेलेक्ट करके डबल क्लिक करें।
To perform Editing – Effet fars: You can use Edit menu to perform editing on written text matter like cut,copy, paste, delete, find text & also replace the text by another text. You should go on Edit menu to perform editing.
एडिट मेन्यू में फाइल में लिखे टेक्स्ट को एडिट करने के लिए अनडू, कट, कापी, पेस्ट, डिलीट कमांड को यूज कर सकते हैं। आपको टेक्स्ट से रिलेटेड एडिटिंग का वर्क परफार्म करने के लिए एडिट मेन्यू पर क्लिक करना होगा।
To Wrap text to the window size – टेक्स्ट को विन्डोज साइज के अनुसार रैप करना :
You should go on the Format menu, click Word Wrap. Wrapping text enables you to see all the text on the line, but it doesn’t affect the way text appears when it is printed,
फार्मेट मेन्यू में वर्ड रैप कमांड पर क्लिक करक डॉक्यूमेंट विंडो में टेक्स्ट को रैप करके लिखने के लिए प्रयोग किया जाता है।
To Insert the time and date in a document – डॉक्यूमेंन्ट में डेट एण्ड टॉइम इन्सर्ट करना:
You should go on insertion point to where you want to add the time and date then, click Time/Date in thier it menu.
जहाँ पर आपको डेट एण्ड टाइम इन्सर्ट करना हो, कर्सर को हीं पर रखते है तथा क्लिक करके एडिट मेन्यू से डेट/ टाइम कमान्ड पर क्लिक करके डेट एण्ड टाईम इन्सर्ट कर सकते हैं या इसके लिए शॉर्टकट F5 कुंजी का
Paint – 42: You can use Paint to create edit and view pictures. You can paste a Paint picture into another document you’ve created, or use it as your desktop background. You can even Paint to view and edit scanned photos. To run Paint, click on Start and point to Programs, take mouse pointer to Accessories and click on Paint. You can also type Ms-Paint in the Run dialog box of Start Menu.
आप चित्र बनाने और चित्र देखने के लिए पेंट का उपयोग कर सकते हैं। आप एक पेंट पिक्चर को अपने द्वारा बनाए गए। किसी अन्य डॉक्यूमेंन्ट में पेस्ट कर सकते हैं, या इसे अपने डेस्कटॉप बैकग्राउन्ड के रूप में उपयोग कर सकते है। आप स्कन। का गई चित्र को देखने और उसमें एडिटिंग करने के लिए भी पेंट का प्रयोग कर सकते हैं। पेन्ट एप्लिकेशन का आपन करन। के लिए नीचे लिखे स्टेप्स को फॉलो करना होगा।
Start> All Programs>Accessories>Paint T
here are variuos task can be done regarding a drawing or bitmap like paint brush, eraser, pencil, color fill, line, rectangle, circle, arrow and many more.
यहाँ पेंट ब्रश, इरेजर, पेंसिल, रंग भरने, रेखा, आयत, सर्किल, तीर और कई अन्य जैसे ड्राइंग या बिटमैप के संबंध में कई कार्य किए जा सकते हैं।
Calculator – agacy You should go on Start and point to Programs, take mouse pointer to Accessories and click on Calculator.
कैलकुलेटर का प्रयोग कैलकुलेशन परफार्म करने के लिए किया जाता है और इस कैलकुलेटर को ओपेन करने के लिए स्टार्ट बटन फिर ऑल प्रोग्राम फिर एसेसरीज फिर कैलकुलेटर पर क्लिक करके ओपेन करना होता है।
Start>All Programs>Accessories>Calculator
Simple Calculation – साधारण कैलकुलेशन : Enter the first calculator number in the calculator and click on + to add, – to View Edit Help subtract, * to multiply or / to divide. Enter the next number. Then Enter any remaining operators and numbers and click = button. And you may even do Scientific Calculations.
कैल्कुलेटर में पहला नम्बर इन्टर करे और + पर क्लिक करे जोडने के। लिए, पर क्लिक करें घटाने के लिए. * पर क्लिक करे गुणा करने के लिए, / पर क्लिक करे डिवाईड के लिए। फिर अगला नम्बर इन्टर करे उसके बाद = बटन पर क्लिक करे कैलकुलेशन के लिए। आप इसके अतरिक्त साईन्टफिक कैलकुलेशन भी परफार्म कर सकते है।
System Tools – PCH CRI: System tools are very important tools of computer system and are used to enhance the performance of the Computer. Backup is used to take back up of files present in hard disk. You can back up files to Magnetic disks, a tape drive or another computer on the network.
सिस्टम टूल्स कम्प्यूटर सिस्टम के बहुत महत्वपूर्ण टूल हैं और कम्प्यूटर के परफार्मेन्स को बढ़ाने के लिए उपयोग किए जाते। हैं। हार्ड डिस्क में मौजूद फाइलों का बैकअप लेने के लिए बैकअप का उपयोग किया जाता है। आप नेटवर्क पर मैग्नेटिक । डिस्क, एक टेप ड्राइव में या किसी अन्य कम्प्यूटर पर फाइलों का बैकअप ले सकते हैं। Disk Defragmenter – डिस्क डिफ्रेग्मेन्टर: You can use Disk Defragmenter to rearrange files and unused space on the hard disk so that programs run faster. This utility is used to optimize the computer.
आप डिस्क डिफ्रेग्मेन्टर का प्रयोग फाइल्स और अनयूज स्पेस को हार्ड डिस्क मे पुनः व्यवस्थित करने के लिए किया जाता है ताकि प्रोग्राम तेज रन करें। इस उपयोगिता का प्रयोग कम्प्यूटर को आप्टिमाईज करने के लिए किया जाता है।
Character Map – कैरेक्टर मैप : You can use Character Map to insert special characters into document. To run Character Map, click on Start and point to Programs, take mouse point Accessories and click on Character Map.
आप कैरेक्टर मैप का प्रयोग स्पेशल कैरेक्टर को डॉक्यूमेन्ट में इन्सर्ट कराने के लिए कर सकते है। कैरेक्टर मैप को रन के लिए स्टार्ट फिर ऑल प्रोग्राम फिर एसेसरीज फिर कैरेक्टर मैप पर क्लिक करें। विन्डोज एक्सपी ऑपरेटिंग सिता लेकिन विन्डोज 7 में एसेसरीज के बाद सिस्टम टुल्स पर क्लिक करके कैरेक्टर मैप सेलेक्ट करना पडता है।
CCC Running an Application
Operating System Simple Setting
ऑपरेटिंग सिस्टम सिंपल साटग
windows 8.1 improved upon this component to include more options that were previously to Control Panel, as well as providing more organized and a redesign. It also added a small Panel” link at the bottom of the left pane to allow users to open and a redesign. It also added a small “Control com or the left pane to allow users to open the Control Panel and access further options. On Windows 10, the app was renamed to “Settings”. It includes more options that were previously exclusive to the desktop Control Panel.
विडोजं 8.1 न इस घटक पर अधिक विकल्पों को शामिल करने के लिए सधार किया जो पहल कण्ट्रोल पल एक्सक्लूसिव थ, साथ ही साथ अधिक सुव्यवस्थित और एक नया स्वरूप प्रदान करते थे। इसने बाएं फलक कामचल माग एक छाटा कट्राल पनल लिंक भी जोडा, जिससे उपयोगकर्ता कंटोल पैनल को खोल सकते है और आग कविकल्पातका पहुच सकत हा विडोज 10 पर. ऐप का नाम बदलकर सेटिंग कर दिया गया। इसमें अधिक विकल्प शामिल ह जा पहल डेस्कटॉप कंट्रोल पैनल के लिए एक्सक्लूसिव थे।
You should know how to adjust the settings on a newly installed operating system to suit your preferences. This is why it is important to have the skills necessary to change the basic settings. Operating system setting is the first, and perhaps one of the most important, section within the Settings app, as it’s the place you’ll find the most basic settings to customize your computer, including display, notifications, apps, and power options. Most of the settings on a computer are managed via the operating system’s control panel. In the operating system control panel, the functions are listed by topic, and the most commonly used function for each area is shown under the headings.
आपको पता होना चाहिए कि अपनी वरीयताओं के अनुरूप एक नए स्थापित ऑपरेटिंग सिस्टम पर सेटिंग्स को कैसे समायोजित किया जाए। यही कारण है कि बुनियादी सेटिंग्स को बदलने के लिए आवश्यक कौशल होना जरूरी है। सेटिंग ऐप के भीतर सेक्शन में ऑपरेटिंग सिस्टम सेटिंग सबसे पहले, और शायद सबसे महत्वपूर्ण में से एक है, क्योंकि यह वह जगह है। जहां आप अपने कम्प्यूटर को कस्टमाइस करने के लिए सबसे बुनियादी सेटिंग्स पाते हैं, जिसमें डिस्प्ले नोटिफिकेशन, ऐप और पावर विकल्प शामिल हैं। कम्प्यूटर पर अधिकांश सेटिंग्स ऑपरेटिंग सिस्टम के कंट्रोल पैनल के माध्यम से प्रबंधित की जाती हैं। ऑपरेटिंग सिस्टम कंट्रोल पैनल में, कार्यों को विषय द्वारा सूचीबद्ध किया गया है, और प्रत्येक क्षेत्र के लिए सबसे अधिक इस्तेमाल किया जाने वाला फंक्शन शीर्षकों के तहत दिखाया जाता है।
The Windows 10 Settings app contains the following categories:
|
System, Devices Time & Language |
Phone (introduced in Windows 10 Fall Gaming (introduced in Windows 10 |
| Creators Update) Anniversary Update) |
Network & Internet, Personalization Ease of Access |
| Apps (introduced in Windows 10 Creators . Accounts Cortana (introduced in Windows 10 Fall Update), |
Creators Update) |
| Privacy,Update & Security |
|
|
System, Devices Time & Language |
Phone (introduced in Windows 10 Fall Gaming (introduced in Windows 10 |
CCC Running an Application
2.4.1 Using Mouse and Changing its Properties –
माउस का उपयोग करना और उसके प्रोपर्टीज को बदलना
बदलना
The mouse is a hand-held or touchpad device used to work within the Windows environment. The following list describes basic mouse functions:
उस एक हैन्डहेल्ड या टचपैड डिवाइस है जिसका उपयोग विंडोज वातावरण में काम करने के लिए किया जाता है। निम्नलिखित सूची बुनियादी माउस कार्यों का वर्णन करती है:
Point to and select objects on the screen. Select and move data or files by dragging and dropping. Start software applications and shortcuts, or open files. Scroll app windows or web pages by clicking and holding a scroll bar, or by moving the mouse wheel (the third button wheel on some mouse models).
स्क्रीन पर ऑब्जेक्टस को इंगित और सेलेक्ट करने के लिए। डैग और डॉप करके डेटा और फाइलों को चुनने और दूसरा जगह पर स्थानांतरित करने के लिए। सॉफ्टवेयर एप्लिकेशन और शॉर्टकट, या फाइलें खोलने के लिए। स्क्रॉल पट्टी पर क्लिक करके या माउस व्हील (कुछ माउस मॉडल पर तीसरा बटन व्हील) को दबाकर ऐप विंडो या वेब पेज स्क्रॉल करने के लिए।
1 Changing the look of your mouse pointer – अपने माउस पॉइंटर का रूप बदलना
2. In Windows, search for and open Change how the mouse pointer looks.
3. In the Mouse Properties window, click the Pointers tab. विंडोज में, सर्च करें और खोलें Change How the mouse pointer looks/माउस प्रापर्टी विंडो में, प्वाइंटर टैब पर क्लिक करें।
To choose a new pointer image: In the Customize box, click the pointer function (such as Normal Select), and click Browse. Select a pointer option from the list.
To change the entire scheme of pointers: Click the down arrow in the Scheme field and select a new pointer scheme from the list. Click OK to save your changes.
एक नई पॉइंटर image चनने के लिए कस्टमाइज बॉक्स में, पॉइंटर फंक्शन (जैसे सामान्य चयन) पर क्लिक करें, और ब्राउज पर क्लिक करें। इससे प्राप्त सूची से एक पॉइंटर विकल्प चुनें।
1 Changing mouse pointer speed – माउस पॉइंटर गति बदलना
CCC Running an Application
Use these steps to change the mouse pointer speed.
माउस पॉइंटर गति को बदलने के लिए इन चरणों का उपयोग करें।
1 In Windows, search for and open Change the mouse pointer display or speed.
2. In the Mouse Properties window, click the Pointer Options tab.
3. In the Motion field, click and hold the slider while moving the mouse to the right or left, to adjust the mouse speed.
3.Click OK to save your changes.
विंडोज में, Change the mouse pointer display or speed को खोलें। उसके बाद माउस प्रॉपर्टीज विंडो में, पॉइंटर ऑप्शन टैब पर क्लिक करें। मोशन फील्ड में, माउस की गति को समायोजित करने के लिए माउस को दाई या। बाई ओर ले जाते हुए स्लाइडर को क्लिक करें। प्राप्त ऑप्शन में से अपने परिवर्तन को सेव करने के लिए ओ0 के0 पर। क्लिक करें।
1 Adjusting mouse for right-hand or left-hand use – दाएं हाथ या बाएं हाथ के उपयोग के लिए माउस को एडजस्ट करना
Use the following steps to adjust the mouse for right-hand or left-hand use:
In Windows, search for and open Change your mouse settings.
Click the arrow in the Select your primary Figure : Changing the mouse buttons(Windows 10 example) button box, then select Left if you want to use the left button for primary functions such as selecting and dragging, or select Right if want to use the right button for primary functions.
का चयन कर जस क सेलेक्ट करना और डंग करना. या यदि आप प्राथमिक कार्यो के लिए right Button उपयोग करना चाहते हैं, तो उसका चयन करें।
CCC Running an Application
2.4.2 Changing System Date and Time –
डेट एंड टाइम चेंज करना:
To change the system date and time in Windows 10 take Adjust date/time a look at below steps. विंडोज 10 में सिस्टम की तारीख और समय बदलने के लिए नीचे दिए गए चरणों पर एक नजर डालें।
Step 1: Right-click on the time in the bottom-right of the screen and select Adjust Date/Time.
स्क्रीन के नीचे दाई ओर के समय पर राइट-क्लिक करें और समायोजन तिथि/समय चुनें।
Step 2: A window will open. On the left side of the window select the Date & time tab. Then, under “Change date and time” click Change.
एक विंडो Date and time खुल जाएगी। विंडो के बाईं ओर दिनांक और समय टैब Land चुनें। फिर, “Change date and time” के तहत Change पर क्लिक करें।
Note: Both Set time automatically and Set time zone automatically must be off to make this change. HT Set time automatically and Set time zone automatically परिवर्तन करने के लिए बंद होना चाहिए।
Step 3: Enter the time and press Change. समय दर्ज Change date and time करें और Change दबाएं।
CCC Running an Application
2.4.3 Changing Display Properties – डिस्प्ले प्रॉपर्टीज को बदलना
Windows 7 offers variety of options that enable you to change the way the graphical user interface or desktop behaves. But in Windows xp, when we right click on the desktop screen then popup menu will appear on your screen. In this popup menu select properties to change display of the desktop screen.
विंडोज 7 में कई तरीको से विंडोज का इनवायर्नमेन्ट बदला जा सकता है और विंडोज xp में जब हम डेस्कटाप पर राइट क्लिक करते है तो पॉपअप मेन्यू ओपेन होता है उसमें हम प्रॉपर्टीज को सेलेक्ट करते है तो डिस्प्ले प्रापर्टी के डेस्कटॉप टैब में कस्टमाइज्ड डेस्कटॉप बटन पर क्लिक करने पर डेस्कटॉप आइटम डॉयलाग विंडो खुल जाती है जिसमें डेस्कटॉप आईकन (माई डॉक्यूमेंट, माई नेटवर्क प्लेसेस, माई कम्प्यूटर, इंटरनेट एक्सप्लोरर) को चेक लगाकर डेस्कटॉप पर लाया जाता है और चेक हटाने पर डेस्कटॉप से यह हट जाता है। इसकी मदद से आप स्कटॉप का वॉल पेपर एवं स्क्रीन सेवर भी बदल सकते हैं ।
Ta Change the background screen… बैकग्राउन्ड स्क्रीन बदलना- In Windows 7. Right click on Desktop Screen –>select personalize feature to change the background screen according to above figure.
विंडोज 7 में बैकग्राउंड स्क्रीन चेंज करने के लिए डेस्कटॉप पर राईट क्लिक करते है तो एक मीन ओपेन होता है उसमें । पर्सनलाईज आप्शन पर क्लिक कर बैकग्राउंड स्क्रीन चेंज की जा सकती हैं। ऊपर दिए गए चित्र में डेस्कटॉप चेंज करने के लिए उचित निर्देश दर्शाए गए हैं।
To Change the Screen saver – स्क्रीन सेवर बदलना-With the help of screen saver tab you can se the desired screen saver in a computer system by using personalize feature.
स्क्रीन सेवर टैब की सहायता से आप अपने कम्प्यूटर सिस्टम में पर्सनालॉइज फीचर का प्रयोग करके इच्छित स्क्रीन सेवर को । सेट कर सकते है।
Step 1: Start > Settings > System > Display.
If you want to change the size of your text and apps, choose an option from the drop-down menu under Scale and layout.
To change your screen resolution, use the drop-down menu under Resolution.
To adjust your color calibration, search “calibrate display color” in the Settings search box and follow the directions.
यदि आप अपने टेक्स्ट और ऐप्स का आकार बदलना चाहते हैं, तो स्केल और लेआउट के तहत ड्रॉप-डाउन मेन्यू से एक विकल्प चुनें। अपना स्क्रीन रिजॉल्यूशन बदलने के लिए, रिजॉल्यूशन के अंतर्गत ड्रॉप-डाउन मेन्यू का उपयोग करें। अपने color callibrate को समायोजित करने के लिए, सेटिंग्स खोज बॉक्स में “color callibrate display” और निर्देशों का पालन करें।
Note: 1366 X 768 is the recommended screen resolution for mostly PC. It may be different for you. नोट: 1366×768 ज्यादातर पीसी के लिए अनुशंसित स्क्रीन रिजॉल्यूशन है। यह आपके लिए अलग भी हो सकता है।
However, you may want to modify if you want the items in your PC to appear larger. Please note that lower is the resolution, larger is the content displayed on your screen. From the available options in the drop-down menu, select the one you want and click Apply.
हालाँकि, यदि आप चाहते हैं कि आप अपने पीसी में आइटम बड़ा दिखाना चाहते हैं तो उसे संशोधित कर सकते हैं। यह ध्यान देने योग्य बात है, कि कम रिजॉल्यूशन का अर्थ है, आपकी स्क्रीन पर सामग्री बड़ी दिखेगी। ड्रॉप-डाउन मेन्यू में उपलब्ध विकल्पों में से, जिसे आप चाहते हैं उसे चुनें।
If it is not the optimal setting for your system, you will see an Optimal Resolution Notification. You may ignore the notification and confirm your Screen Resolution changes by clicking on Keep The Changes or you may select another screen resolution. You will get just 15 seconds to confirm the changes or else it will revert to the default display settings.
यदि यह आपके सिस्टम के लिए सर्वोत्तम सेटिंग नहीं है, तो आप एक ऑप्टिमल रिजॉल्यूशन अधिसूचना देखेंगे। आप नोटिफिकेशन को अनदेखा कर सकते हैं और अपने स्क्रीन रिजॉल्यूशन में बदलाव की पुष्टि कर सकते हैं. the change पर क्लिक करके कर सकते हैं। या आप किसी अन्य स्क्रीन रिजॉल्यूशन का चयन कर सकते हैं। आपको परिवर्तनों की पुष्टि करने के लिए सिर्फ 15 सेकंड मिलेंगे और अगर आपने कोई चुनाव नहीं किया तो फिर यह डिफॉल्ट प्रदर्शन सेटिंग्स पर वापस आ जाएगा।
While here in the Advanced Display settings Panel you can Also Change the Following Settings
Color Calibration: You can also calibrate your display here by clicking on Colour Calibration Wizard you just have to follow the instructions and adjust the settings. You will then reach a window shown below where you can adjust how the colors appear on your screen by moving the red, blue and green portion of your screen
sliders. आप कलर कैलिब्रेशन पर क्लिक करके अपने डिस्प्ले को यहां कैलिब्रेट कर सकते हैं। यह color calibration wizard खोलेगा, जहा आपको बस निर्देशों का पालन करना होगा और सेटिंग्स को समायोजित करना होगा। फिर आप नीचे दिखाए। गए एक विडो पर पहुंचेंगे, जहां आप समायोजित कर सकते हैं कि लाल, नीले और हरे रंग के स्लाइडर को स्थानांतरित करक। आपकी स्क्रीन पर रंग कैसे दिखाई देते हैं।
Calibrate Clear Type Text: Make the text on your PC clearer by checking this small box under the Clear Type Text section. Click on Clear-Text Type will open the Text Tuner where you have to follow the instructions and keep clicking on ‘Next’ button to tune the text on your monitor.
क्लियर टाइप टेक्स्ट सेक्शन के तहत इस छोटे से बॉक्स को चेक करके अपने पीसी क्लीयर पर टेक्स्ट बनाएं। क्लियर-टेक्स्ट टाइप पर क्लिक करने से टेक्स्ट ट्यूनर खुल जाएगा जहां आपको निर्देशों का पालन करना है और अपने मॉनिटर पर टेक्स्ट। को ट्यून करने के लिए ‘नेक्स्ट’ बटन पर क्लिक करते रहें।
Change Advanced Sizing of Text and Other Items:
Here you can adjust the size of texts, apps, and other items on your PC including title bars, menus, message boxes, etc. यहां आप अपने पीसी पर ग्रंथों, एप्लिकेशन और अन्य वस्तुओं के आकार को समायोजित कर सकते हैं, जिसमें टाइटल बार, मेन्यू, मेसेज बॉक्स आदि शामिल हैं।
Change Display Adapter properties: The Display Settings also allow you change the Display Adapter properties as in given picture. While one can adjust the settings manually, please note that the display scaling and screen resolution also depends on the physical size of your PC display and its resolution, and it most cases it is best to leave the settings at their default values.
डिस्ले सेटिंग्स आपको दी गई तस्वीर के रूप में डिस्ले एडाप्टर के गुणों को बदलने की भी सुविधा भी देती है। हालांकि कोई भी सेटिंग्स को मैन्युअल रूप से समायोजित किया जा सकता है। ध्यान देने वाली बात यह है, कि डिस्प्ले स्केलिंग और स्क्रीन रिजॉल्यूशन आपके पीसी डिस्प्ले के भौतिक आकार और इसके रिजॉल्यूशन पर भी निर्भर करता है, और अधिकांश मामलों में सेटिंग्स को उनके डिफॉल्ट वैल्यू पर छोड़ना सबसे अच्छा है।
2.4.4 To Add or Remove Program and Features – प्रोग्राम और फीचर्स जोड़ना या हटाना
The Add or Remove Programs is a feature in Microsoft Windows that lets a user uninstall and manage the software installed on their computer. This feature was introduced in Windows 98 as Add/Remove Programs, later renamed Programs and Features in Windows Vista and Windows 7, and then Apps & features in Windows 10.
Add or Remove Programs माइक्रोसॉफ्ट विंडोज में एक विशेषता है जो उपयोगकर्ता को सॉफ्टवेयर को uninstall करने और प्रबंधित करने देता है। यह सुविधा Add/Remove Programs के रूप में विंडोज 98, से शुरू की गई थी बाद में विंडोज विस्टा और विंडोज 7 में Programs and Features से इसका नाम बदला, और फिर विंडोज 10 में Apps & features के रूप में इसे जानते हैं।
CCC Running an Application
How to open Add or Remove Programs in Windows 10
विंडोज 10 में प्रोग्राम जोड़ें या निकालें को कैसे खोलें
1 Press the Windows key, type Apps & features or Add or Remove Programs, and press Enter.
2.A window similar to the picture below should Home appear. विंडो की दबाएं, Apps & features लिखें या Add or Remove Programs, और Enter दबाएं। नीचे दी गई तस्वीर Apps features के समान एक विंडो दिखाई देनी चाहिए।
3. From this window, you’ll be able to manage how Windows installs programs and also uninstall any programs that have been installed. इस विंडो से, आप यह करने में सक्षम होंगे कि विडोज कस प्रोग्राम इस्टी करता है और इंस्टॉल किए गए प्रोग्राम को अनइंस्टॉल भी करता हैं ।
How to open Add or Remove Features in Windows 10
विंडोज 10 में ऐड या रिमूव फीचर्स को कैसे खोलें
While you’re in Windows Features, you’ll see a long list with all the optional features you can manage. If they have a check mark, then it means that the feature is currently enabled on your computer. जब आप विंडोज फीचर्स में होते हैं, तो आप उन सभी वैकल्पिक सुविधाओं के साथ एक लंबी सूची देखेंगे जिन्हें आप प्रबंधित कर सकते हैं। यदि उनके पास एक चेक मार्क है, तो इसका मतलब है कि यह सुविधा वर्तमान में आपके । कम्प्यू टर पर इनेबल्ड है।
You’ll also notice that some features have multiple features under them. If you see a feature with a black square, instead of a check mark, then it means that only part of the feature is enabled. You can always enable sub-features by expanding and checking the ones you want to enable. Of course, those that don’t have any check marks indicate that they’re not currently enabled on your computer.
आप यह भी देखेंगे कि कुछ सुविधाओं में उनके अंतर्गत कई सुविधाएँ हैं। यदि आप चेक मार्क के बजाय CySd LDok;j के साथ एक सुविधा देखते हैं, तो इसका मतलब है कि सुविधा का केवल एक हिस्सा इनेबल्ड है। आप हमेशा सब फीचर्स इनेबल्ड कर सकते हैं जिन्हें आप इनेबल्ड करना चाहते हैं उनका विस्तार और जाँच करके। बेशक, जिस पर कोई चेक मार्क । नहीं है वे आपके कम्प्यूटर पर इनेबल्ड नहीं हैं।
2.4.5 Adding, Removing & Sharing Printers – प्रिंटर जोड़ना, निकालना और साझा करना
Windows 10 has a new Settings window for configuring printers, but you can still use the old Control Panel tools, too. Here’s what you need to know about installing, configuring, sharing, and troubleshooting printers on Windows
विंडोज 10 में प्रिंटर को कॉन्फिगर करने के लिए एक नई सेटिंग्स विंडो है, लेकिन आप अभी भी पुराने कंट्रोल पैनल टूल का उपयोग कर सकते हैं। यहां आपको विंडोज पर प्रिंटर स्थापित करने, कॉन्फिगर करने, साझा करने और समस्या निवारण के’ बारे में जानने की आवश्यकता है।
CCC Running an Application
How to Add a Printer प्रिटंर कैसे जोडें : Plug the Printer to the Computer System and follow the instructions derived by the System.
Step 1: Windows > Settings > Devices > Printers & Scanners.
Step 2: Click the “Add a Printer or
Scanner” button to search for nearby Printers &scanners printers, whether they’re hooked up to Add printers & scanners your PC or connected to the network.
प्रिंटर को कम्प्यूटर सिस्टम में प्लग करें और सिस्टम’ द्वारा प्राप्त निर्देशों का पालन करें। इस तरह से 0puter scariness Printers & scanners सेलेक्ट करें- Windows > Settings > Devices Antarmunosthetan >Printers & Scanners | आस-पास के प्रिंटर के लिए खोज करने के लिए, चाहे वे अपने पीसी से हूक्ड अप या नेटवर्क से कनेक्ट हैं “Add a Printer or Scanner” बटन पर क्लिक करें।
Step 5: You should see your printer’s name appear here. If Windows doesn’t find your printer automatically, click the “The printer that I want isn’t listed” link that appears. This opens the old Add Printer dialog, which lets you scan for older types of printers, directly connect to network printers, and add printers with custom settings.
आपको अपने प्रिंटर का नाम यहाँ दिखाई देना चाहिए। यदि विंडोज को आपका प्रिंटर स्वचालित रूप से नहीं मिलता हा The printer that I want isn’t listed” लिंक पर क्लिक करें। यह पराने एड प्रिंटर को खोलता है जो आपको प्रकार के प्रिंटर के लिए स्कैन करने, सीधे नेटवर्क प्रिंटर से कनेक्ट करने और कस्टम सेटिंग्स के साथ प्रिंटर जोड सुविधा देता है।
How to uninstall a printer using Settings
If you’re no longer using a particular printer, you can uninstall the device using these steps:
Step 1: Open Settings and Click on Devices.
Step 2: Click on Printers & scanners.
Step 3: Select the printer and click the Remove device button.
Step 5: Click the Yes button to confirm. Once you’ve completed the steps, the printer will be removed from your device.
सेटिंग्स खोलें Devices पर क्लिक करें। प्रिंटर और स्कैनर पर क्लिक करें। प्रिंटर का चयन करें और Remove device button पर क्लिक करें पुष्टि करने के लिए Yes बटन पर क्लिक करें । आपे द्धारा चरण पूरा कर लेने के बाद, प्रिंटर आपके डिवाइस से हट जाएगा।
How to share a printer – प्रिटंर कैसे साझा करें – You can change the properties of the installed printer in your computer system according to your needs. It depends on you which printer is installed in your computer system. Follow the instructions below to share your printer. Screens may differ slightly depending on the version of your OS.
आप अपनी आवश्यकताओं के अनुसार अपने सिस्टम में स्थापित प्रिंटर के गुणों को बदल सकते हैं। यह आप पर निर्भर करता है कि आपके कम्प्यूटर सिस्टम में कौन सा प्रिंटर स्थापित है। अपना प्रिंटर साझा करने के लिए नीचे दिए गए निर्देशों का पालन करें। आपके OS के संस्करण के आधार पर स्क्रीन थोड़ी भिन्न हो सकती हैं। I
In order to share a printer with other users on the local network, do the following:
स्थानीय नेटवर्क पर अन्य यूजर्स के साथ एक प्रिंटर साझा करने के लिए, निम्नलिखित कार्य करें:
Step 1: Open Settings and click on Devices.
Step 2: Click on Printers & scanners.
Step 3: Under “Printers & scanners,” select the printer you want to share and click the Manage button.
Step 5: Click on the Sharing tab and Check the Share this printer option.
Step 6: In the “Share name” field, type a new descriptive name. (If this is the only printer on the network, you can just use the default name.)
Step 7: Click Apply and Click OK.
सेटिंग्स खोलें। Devices पर क्लिक करें। प्रिंटर और स्कैनर पर क्लिक करें। “Printers & scanners” के तहत, वह । प्रिंटर चुनें जिसे आप साझा करना चाहते हैं। मैनेज बटन पर क्लिक करें। Printer properties लिंक पर क्लिक करें। शेयरिंग टैब पर क्लिक करें। Share this printer विकल्प को टिक (सेलेक्ट) करें। “Share name” फील्ड में एक नए । वर्णनात्मक नाम टाइप करें। (यदि यह नेटवर्क पर एकमात्र प्रिंटर है, तो आप केवल डिफॉल्ट नाम का उपयोग कर सकते हैं। Apply पर क्लिक करें और OK पर क्लिक करें।
Once you’ve completed the steps, the last thing left to do is to connect all the devices on the local network to the new shared printer.
एक बार जब आप चरण पूरा कर लेते हैं, तो अंतिम कार्य करने के लिए शेष सभी उपकरणों को स्थानीय नेटवर्क पर नए। साझा प्रिंटर से कनेक्ट करना होता है।
CCC Running an Application
2.5 File and Folder Management
फाइल और फोल्डर प्रबंधन
When using your Windows 10 system to create information, over time, we accumulate a lot of files that store on our hard disk. A critical part of how Windows 10 (and Windows in general) organizes this is by using a File System that manages how files are stored and accessed on your computer. In the case of Windows, it’s File Explorer. Over the years, this essential part of the Windows experience has evolved from its roots as File Manager in early releases, then Windows Explorer, and now called File Explorer, first introduced in Windows 8.
समय के साथ, जानकारी बनाने के लिए आपके विंडोज 10 सिस्टम का उपयोग करते समय, हम बहुत सारी फाइलें बनाते हैं। जो हमारी हार्ड डिस्क पर स्टोर होती हैं। विंडोज 10 (और सामान्य रूप से विंडोज) का एक महत्वपूर्ण हिस्सा इसका आयोजन एक फाइल सिस्टम का उपयोग करके करता है जो आपके कम्प्यूटर पर फाइलों को संग्रहीत और एक्सेस करने का प्रबंधन करता है। विंडोज के मामले में, यह फाइल एक्सप्लोरर है। इन वर्षों में, विंडोज के अनुभव का यह अनिवार्य हिस्सा शुरुआती रिलीज में फाइल मैनेजर के रूप में विकसित हुआ था। विंडोज एक्सप्लोरर, और जिसे अब फाइल एक्सप्लोरर कहा जाता है, पहले विंडोज 8 से शुरू किया गया था।
Using File Explorer in Windows 10- विंडोज 10 में फाइल एक्सप्लोरर का उपयोग करना – To see into your computer’s storage vault, click the File Explorer icon located on your Taskbar or click Start> File Explorer.
अपने कम्प्यूटर के स्टोरेज वॉल्ट में देखने के लिए, अपने टास्कबार पर स्थित फाइल IMa एक्सप्लोरर आइकन पर क्लिक करें या स्टार्ट > फाइल एक्सप्लोरर पर क्लिक करें।
When you launch File Explorer in Windows 10, you get the Quick access window. Formally called Favorites in previous versions of Windows; here you will see your most frequently accessed folders O and files you created.
जब आप विंडोज 10 में फाइल एक्सप्लोरर लॉन्च करते हैं, तो आपको क्विक एक्सेस विंडो मिलता है। औपचारिक रूप से विंडोज के पिछले संस्करणों में पसंदीदा कहाO D oe जाता है; यहां आपको आपके द्वारा बनाए गए सबसे अधिक बार एक्सेस किए गए फोल्डर और फाइलें दिखाई देंगी।
CCC Running an Application