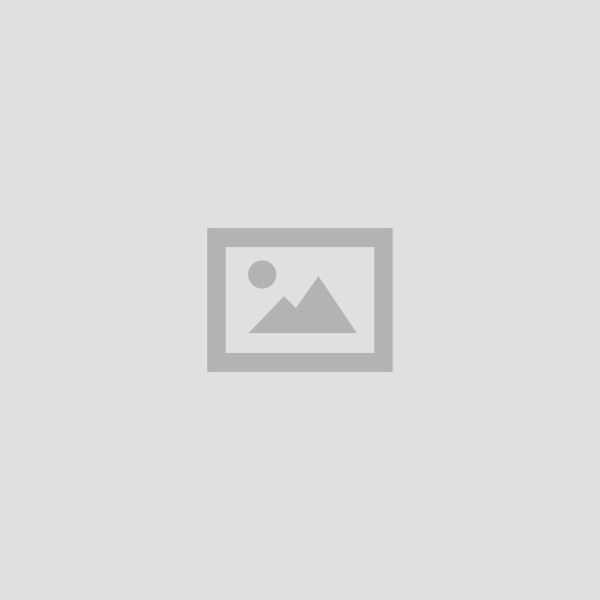CCC Saving Presentation Study Material Notes in Hindi
Table of Contents
CCC Saving Presentation Study Material Notes in Hindi : Saving a Presentation Adding Clip Art Pictures Inserting Other Objectives Manipulating Slider Inserting Table Creating % using Maser slide Running a Slide Slow Providing Aesthetics Slides Printing Insert and Modifying Shape Text Box To Change Shadow Effect :
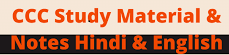
BCom 3rd Year Auditing Capital & Revenue Study Material Notes In hindi
Saving a Presentation (Ctrl+S)
प्रेजेंटेशन सेव करना
Here after creating a presentation, we will discuss about saving the presentation into your computer system. We are saving the presentation for our future access and also for using it to another computer system via a portable memory device.
यहां एक प्रेजेंटेशन बनाने के बाद, हम आपके कम्प्यूटर सिस्टम में प्रेजेंटेशन को सेव करने के बारे में चर्चा करेंगे। हम प्रेजेंटेशन को सेव करते हैं ताकि भविष्य में हम उसको एक्सेस कर सकें या इसे किसी अन्य कम्प्यूटर डिवाइस में किसी पोर्टबल मेमोरी डिवाइस की सहायता से यूज कर सकें।
To save a presentation do the following steps given below: एक प्रेजेन्टेशन को सेव करने के लिए नीचे दिए गए स्टेप्स को फॉलों करें
Go to File menu>Save> OR click on Save toolbar. फाईल मेन्यू पर जाकर सेव या सेव टूलबार पर क्लिक करें।
- A Save As dialog box will appear on your screen. If you are saving the presentation for first time. सेव एज का डायलॉग बॉक्स स्क्रीन पर दिखाई देगा। यदि आप प्रेजेन्टेशन को पहली बार सेव कर रहें है।
- Choose your location ie where you want to save the file and give the File name>click on save button. आप अपनी लोकेशन चुनने के बाद फाइल नेम डालकर सेव बटन पर क्लिक करें।
CCC Saving Presentation
Using Save As’ to make another copy of your presentation (Shift+Ctrl+S) – सेव एज का उपयोग करके एक अन्य कॉपी बनाना
If you want to save a different version of a presentation while keeping the original, you can create a copy. For example, if you have a file named “Balaji Presentation” you could save it as “CCC Presentaion” so you’ll be able to edit the new file and still refer back to the original version.
यदि आप ओरिजनल वर्जन रखते हुए किसी प्रेजेन्टेशन का भिन्न वर्जन सेव करना चाहते हैं, तो आप एक प्रति बना सकते हैं। उदाहरण के लिए, यदि आपके पास मेडीलैब प्रेजेन्टेशन नाम की एक फाइल है, तो आप इसे मेडीटेशन के रूप में सेव कर सकते हैं, ताकि आप नई फाइल को एडिट कर सकें और फिर भी ओरिजनल वर्जन पर वापस जा सकें।
To do this, you’ll click the Save As command in File menu, Just like when saving a file for the first time, a Save As dialog box will appear on scren. You can choose the location where you want to save and enter the new file name. You can change the file formateas.odp..ppsx, .ppt. etc,
ऐसा करने के लिए, आप फाइल मेन्यू में सेव एज कमांड पर क्लिक करेंगे, ठीक उसी तरह जब पहली बार किसी फाइल को सेव करते समय, सेव एज डॉयलॉग बॉक्स स्क्रीन पर दिखाई देगा। आप उस स्थान को चुन सकते हैं, जहाँ आप नया फाइल नेम सेव और दर्ज करना चाहते हैं। आप .odp. .ppsx, .ppt के रूप में फाइल फार्मेट को बदल सकते हैं।
CCC Saving Presentation
5.3 Manipulating Slides- मैनीपुलेटिंग स्लाईड्स
5.3.1 Inserting Table- टेबल इंसर्ट करना
Tables are another tool you can use to display information in Impress. A table is a grid of cells arranged in rows and columns Tables are useful for various tasks, such as presenting text information and numerical data. You can even customize tables to fit your presentation.
टेबल्स एक अन्य टूल्स है जिसका उपयोग आप इम्प्रेस में जानकारी प्रदर्शित करने के लिए कर सकते हैं। एक टेबल रो और। कॉलम में व्यवस्थित सेलों का एक ग्रिड है। टेबल्स विभिन्न कार्यों के लिए उपयोगी होते हैं, जैसे टेक्स्ट की जानकारी और । संख्यात्मक डेटा प्रस्तुत करना। आप अपने प्रजेन्टेशन को सेट करने के लिए टेबलों को भी कस्टमाइज कर सकते हैं।
Follow the steps to insert table
Step 1: Go to the Insert menu bar>Table, Insert table dialog box will appear. इंसर्ट मेन्य बार पर जाये। उसके बाद टेबल उसके बाद इंसर्ट टेबल डॉयलॉग बाक्स दिखाई देगा।
Step 2: Insert number of column and row according to you requirement and click on OK button. il जरूरत के हिसाब से कॉलम और रो की संख्या इंसर्ट करें और ओके बटन पर क्लिक करें।
Step 3: Click on insert table icons in the standard toolbar drag to select the numbers of rows and columns that you want, and then release.
स्टैणडर्ड टूलबार ड्रैग में इन्सर्ट टेबल आइकॉन पर क्लिक करें, जो आप चाहते हैं, उन रो और कॉलम की संख्या का चयन करें और फिर रिलीज करें।
To Delete Row/Column: Select Rows & Columns you want to delete then right click on mouse and click on delete row/column option. You can see the steps in given picture to create a table.
रो काँलम डिलीट करने के लिए उन रो/कॉलम का चयन करें फिर माउस पर राईट क्लिक करके उन रा/कालम का डिलीट कर दी आप दिए गए चित्र की सहायता से टेबल क्रियेट के स्टेप्स को देख सकते हैं।
Adding Clip Art pictures
क्लिप आर्ट पिक्चर जोड़ना
Clip Arts are the some small graphical contents can be used in slide of the presentation. There are various kinds of clip arts in LibreOffice suite to be used in the presentation. By using the steps given below you can insert clip art picture in your presentation:
क्लिपआर्ट कुछ छोटी ग्राफिकल कंटेंट हैं, जिनका उपयोग प्रेजेन्टेशन की स्लाईड में किया जा सकता है। लिब्रे ऑफिस सूट में विभिन्न प्रकार की क्लिपआर्ट का उपयोग किया जाता है। नीचे दिए गए स्टेप्स का उपयोग करके आप अपने प्रेजेन्टेशन में क्लिपआर्ट को इंसर्ट कर सकते हैं।
- Go to Insert menu bar>Image इंसर्ट मेन्यू बार चूज करें फिर इमेज पर जायें
- Insert image dialog box will appear on screen. इंसर्ट इमेज डॉयलॉग बॉक्स स्क्रीन पर दिखाई देगा।
- Select the file/image/picture… and click on open button which is top left corner on the dialog box. फाईल/इमेज/पिक्चर सेलेक्ट करें और उसके बाद ओपेन बटन पर क्लिक करें, जो कि डॉयलॉग बॉक्स के बायीं ओर दिया हुआ है।
5.3.3 Inserting Other Objects – अन्य ऑब्जेक्ट्स इंसर्ट करना
There is number of objects which we can insert in the slide to make it more clear. We can insert some graphics not even composed by LibreOffice applications but also by some other graphical applications.
कुछ अन्य कंटेंट है, जिससे हम स्लाईड को अधिक अच्छा बनाने के लिए इस्तेमाल कर सकते हैं। हम लिब्रेऑफिस एप्लीकेशन द्वारा बनाये गये कुछ ग्राफिक्स ही नहीं बल्कि कुछ अन्य ग्राफिकल एप्लीकेशन भी डाल सकते हैं।
Follow the steps to insert other objects
- Choose Insert menu bar>Image>Audio or Video/Media/Chart/Object etc. इंसर्ट मेन्यू बार का चयन करें उसके बाद इमेज पर जायें, उसके बाद ऑडियो या विडियो/मीडिया/चार्ट/ऑब्जेक्ट, आदि।
- Insert image dialog box will appear on screen. इंसट इमेज डॉयलॉग बॉक्स स्क्रीन पर दिखाई देगा।
- Select the file/image/picture… and click on open button above left side on the dialog box. फाइल/इमेज/पिक्चर का चयन करें और ओपेन बटन पर क्लिक करें जो कि डॉयलॉग बॉक्स के बायीं तरफ दी हुई है।
5.3.4 Resizing & Scaling an Object – ऑब्जेक्ट की रिसाईजिंग और स्केलिंग करनाः
Click on the picture and position the cursor over one of the selected handles. Click and drag to resize the picture like in MS Office Presentation.
इमेज पर क्लिक करें और सेलेक्टेड हैंडल में से एक पर कर्सर रखें। एमएस ऑफिस प्रेजेंटेशन की तरह ही इसे भी क्लिक और ड्रैग कर पिक्चर को रिसाइज कर सकते है।
Here are some steps to resize an object on the slide. यहाँ ऑब्जेक्ट को रिसाइज करने के लिए कुछ स्टेप्स दिए गए हैं
- Select the object on the slide you want to resize.
- Hold the edge of the object and drag it to resize it whether big or small; and Drop the hold of the mouse; the object will be resized.
आप उस ऑब्जेक्ट को सेलेक्ट करिये जिसे आप रिसाइज करना चाहते है। फिर ऑब्जेक्ट के किनारे को पकडिये और इस आकार देने के लिए (बड़ा या छोटा करने के लिए) खींचें और फिर माउस की पकड़ कर छोड़ दें तो ऑब्जेक्ट का आकार बदल जाएगा।
Where as scaling an object requires its exact measurement of size, here are the steps to scale an object… जहाँ किसी वस्तु को स्केल करने के लिए उसके आकार की सटीक माप की आवश्यकता होती है. यहाँ उस वस्तु को स्केल करने के निम्नवत चरण दिए गए हैं–
- Select an object on the slide you want to scale.
- Goto Format menu>Object and Shape>Position and Size.
- Position and size dialog box will appear. Insert your width and hight and click on OK.
उस स्लाइड पर एक ऑब्जेक्ट चुनें जिसे आप स्केल करना चाहते हैं। Format menu>Object and Shape>Position and Size पर जाएँ और साइज ग्रुप में ऑब्जेक्ट की ऊँचाई और चौडाई का उल्लेख करें।
5.3.5 Creating & using Master Slide –
मास्टर स्लाइड को बनाना एंव उपयोग करना
Master view is a special feature in LibreOffice Impress that allows you to quickly modify the slides and slide layouts in your presentation. A master slide determines the text formatting style for the title and outline and the background design for all slides that use this master slide.
मास्टर व्य लिब्रेऑफिस इम्प्रेस का एक स्पेशल फीचर है, जो कि आपके प्रेजेन्टेशन में स्लाईड और स्लाईड लेआउट को जल्दी से मॉडिफाई करने की अनुमति देता है। एक मास्टर स्लाईड टाईटल और आउटलाईन के लिए टेक्स्ट फार्मेटिंग स्टाईल और। सभी स्लाइडस के लिए बैकग्राउंड डिजाईन निर्धारित करती है, जो इस मास्टर स्लाईड का उपयोग करते हैं।
Steps to create master slide: मास्टर स्लाईड क्रिएट करने के स्टेप्स
- Select View > Master slide. A slide Design dialog box will appear right side on the screen. व्यू पर जायें उसके बाद मास्टर स्लाईड का चयन करें। एक स्लाईड डिजाईन डॉयलॉग बॉक्स स्क्रीन पर दाई और दिखाई देगा।
- Select a slide from master slides. मास्टर स्लाईड से एक स्लाईड का चयन करें।
Presentation of Slides
स्लाईड्स का प्रेजेंटेशन – 5.4.1
Choosing a Set up of Presentation
प्रेजेंटेशन के लिए सेटअप का चयन करना :
Choosing a set up for presentation is subject matter of setting the nature of running and behaving of slides in the presentation.
प्रेजेंटेशन के लिए सेटअप चुनना प्रेजेंटेशन में स्लाइड्स को चलाने और व्यवहार करने की प्रकृति को सेट करने का विषय है।
To access slide show setup options:
1 Go to Slide Show>Slide Show Setting> Slide Show setting dialog box will appear.
स्लाईड शो पर जाएं, उसके बाद स्लाईड शो सेटिंग, उसके बाद स्लाईड शो सेटिंग डॉयलॉग बॉक्स दिखाई देगा।
2. Select the Range, Presentation mode, Option and Mulitple Display.
रेंज, प्रेजेन्टेशन मोड, ऑप्शन एवं मल्टीपल डिस्प्ले का चयन करें।
3. To advance slides automatically, you’ll need to customize the slide timing throug Slide Transitions on task pane.
ऑटोमैटिक रूप से स्लाईड को एडवांस करने के लिए, आपको स्लाईड टाइमिंग धू ट्रांजिशन ऑन टॉस्क पेन को कस्टमाइज करना होगा।
Running a Slide Show – स्लाईड शो को रन कराना
Presentation of slides is subject matter of composing and making run the presentation to demonstrate a certain subject of conference hall or an institution to teach a lesson or to demonstrate an agenda for a particular business. LibreOffice Impress gives you the choice of running a slide show automatically or manually.
प्रेजेंटेशन ऑफ स्लाइड्स का मतलब स्लाइड्स को बनाने और उसे कहीं प्रदर्शित करने से है, इसके इस्तेमाल के क्षेत्र कई हैं जैसे इसे किसी विषय पर किसी कांफ्रेंस हॉल में प्रदर्शित करना या किसी विद्यालय में किसी अध्याय को समझाने के लिए इस्तेमाल किया जाना या किसी बिजनेस आर्गेनाईजेशन में किसी एजेंडा को प्रदर्शित करना इत्यादि। लिब्रेऑफिस इम्प्रेस आपको स्लाइड शो को अपने आप या मैन्युअल रूप से चलाने का विकल्प देता है।
To start the Slideshow you have to follow the steps in given below: स्लाईड शो शुरू करने के लिए आपको नीचे दिए गए स्टेप्स को फॉलो करना होगा
- Press F5 Or – एफ5 प्रेस करें, या
- Go to Slide Show menu> Start from First Slide/Current slide. स्लाईड शो मेन्यू पर जायें उसके
- Start from Current Slide Shift+F5 बाद स्टार्ट फ्रॉम फर्स्ट स्लाईड/करेंट स्लाईड
- You can customise your slide show presentation by using Custom Slide Show. आप अपने स्लाईड शो प्रेजेन्टेशन को कस्टम स्लाईड शो के माध्यम से कस्टमाइज भी कर सकते हैं।
- In Custom slide shows dialog box click on New>set your slide number. कस्टम स्लाइड शा। डॉयलॉग बॉक्स में न्यू, स्लाईड नम्बर सेट करके क्लिक करें।
- If you want to start the presentation from any slide, go to the slide show menu and click on Start from current slide or Use ShortCut Key SHIFT+F5. यदि आप अपने प्रेजेन्टेशन को किसी भी स्लाईड से शुरू करना चाहते हैं, तो स्लाईड शो मेन्य पर जायें उसके बाद स्टार्ट फ्रॉम करेंट स्लाइंड पर क्लिक करें या शॉर्टकट की का SHIFT+F5 प्रयोग करें।
5.4.3 Transition and Slide Timings –ट्रांजिशन और स्लाईड टाईमिंग
In LibreOffice Impress, there are many transition tool which let a slide flash or represent in a manner. Transition means the coming of a slide to the screen front and moving out from the screen in a style pattern. As well as you can also set slide timing for a particular selected slide or all slides used in a presentation. The slide timing is referred to as the time interval for incoming of a slide and moving away from the screen. It can be set manually on an event or automatic.
लिब्रेऑफिस इम्प्रेस में किसी प्रेजेंटेशन के स्लाइड के प्रदर्शित होने के स्टाइल एवं तरीकों को सेट करने के लिए ट्रांजिशन नामक एक फीचर होता है जिसकी मदद से हम स्लाइड की ट्रांजिशन सेट कर सकते हैं। साथ ही आप किसी विशेष चयनित स्लाइड या किसी प्रस्तुति में उपयोग की जाने वाली सभी स्लाइड के लिए स्लाइड टाइमिंग भी सेट कर सकते हैं। स्लाइड टाइमिंग मूव होने वाली स्लाइड या आने वाली स्लाइड के समय अन्तराल को रिफर करता है जो यूजर सेट कर सकता है। इसे मैन्युअली या आटोमेटिक सेट कर सकते है ताकि ये बिना किसी बाधा के अपने आप प्रेजेंटेशन के आखिरी स्लाइड तक चलता रहे।
Follow the steps to Transition & Slide Timings
1 Select the desired slide from the Slide Navigation pane. Go to Slide Menu>Slide Transition.
स्लाइड नेविगेशन पेन से वांछित स्लाइड का चयन करें स्लाइड मेन्यू, स्लाइड ट्रांजिशन पर जायें।
2. On the Tasks pane, Choose desired Slide Transition.
टास्क पेन पर इच्छित स्लाइड ट्रांजिशन चुनें।
3. You can modify transition (Variant, Duration, Sound).
आप ट्रांजिशन (वरियेंट, ड्यूरेशन, साउंड) को मॉडिफाई भी कर सकतें हैं।
4. Click on apply to all. You can check by playing the slide transition by clicking on Play button.
अप्लाईट ऑल पर क्लिक करें। आप प्ले बटन पर क्लिक करके स्लाइड ट्रांजिशन प्ले की जाँच कर सकतें हैं।
5.4.4 Automating a Slide Show- स्लाइड शो स्वचालित करना
After completing your presentation you can configure your presentation for automating a slide show. For an automatic change to the next slide, you must assign a slide transition to each slide.
अपने प्रेजेन्टेशन को पूरा करने के बाद आप स्लाईड शो को स्वचालित करने के लिए अपने प्रेजेन्टेशन को कॉन्फिगर कर सकते हैं। अगली स्लाईड में एक स्वचालित परिवर्तन के लिए, आपको प्रत्येक स्लाईड पर स्लाईड ट्रांजिशन असाइन करना होगा।
Steps for Automating a Slide Show are given below:
स्लाईड शो को ऑटोमेटिंग करने के चरण नीचे दिए गए हैं
Step1 : Open your Presentation file. Open the Slide Transition sidebar. अपने प्रजन्टशन फाइल करें, स्लाईड ट्रांजीशन साइडबार को ओपेन करें।
Step 2: Go to Advance Slide area and click Automatically after, and select a time duration. एडवास। स्लाइड एरिया पर जाएं और बाद में आटोमैटिकली पर क्लिक करें, और एक समय का चयन करें।
Step 4: Then select Apply Transition to All Slides. इसके बाद एप्लाई ट्रांजीशन ऑल स्लाईडस को सेलेक्ट करें।
Providing Aesthetics to Slides & Printing.
स्लाईड्स और प्रिंटिंग को सुन्दरता प्रदान कराना
While there are several layouts and designs for the presentation slides, are there resources which address the issue of improving the aesthetics of the slides. Sometimes, we come across presentation which have right content but could have better aesthetics.
जबकि प्रेजेन्टेशन स्लाइड के लिए कई लेआउट और डिजाइन उपलब्ध हैं, क्या ऐसे रिसोर्स हैं जो स्लाइड के सौंदर्य में सुधार के मुद्दे को संबोधित करते हैं। कभी-कभी, हम प्रेजेंटेशन में पाते हैं, कि उसमें डेटा की सामग्री तो अत्यधिक है लेकिन बेहतर सौदर्यशास्त्र या सजावट नहीं होती है।
CCC Saving Presentation
Enhancing Text Presentation-
टेक्स्ट प्रेजेन्टेशन को इनहँस करना
There are many features and commands you can use in LibreOffice Impress to create visually appealing slides. Several features as image Audio, video, media. You can also insert and modify a variety of shapes like rectangles, circles, lines, arrows, callouts, and stars.
विजुअली अपीलिंग आकर्षक स्लाईड बनाने के लिए लिब्रेऑफिस इम्प्रेस में आप कई विशेषताओं और कमांडों का उपयोग कर सकते हैं। इमेज, ऑडियो, विडियो, मीडिया के रूप में कई विशेषताएं। आप आयतों, वृत्तों, रेखाओं, तीरों, कॉलआउट और तारों जैसी विभिन्न आकृतियों को सम्मिलित और संशोधित भी कर सकते हैं।
LibreOffice impress allows you to add effects to the text inside of a text box. For the most part, the types of effects you can add are the same as the ones you can add to shapes and text boxes (shadow, bevel, etc.). However, with WordArt, you can also Transform the text to give it a wavy, slanted, or inflated look. LibreOffice impress
आपको टेक्स्ट बॉक्स के अंदर टेक्स्ट में इफेक्ट जोड़ने की अनुमति देता है। अधिकांश भाग के लिए, आपके द्वारा जोड़े जा सकने वाले इफेक्टों के प्रकार वही होते हैं जिन्हें आप आकृतियों और टेक्स्ट बाक्सों (शैडो, बेवल, आदि) में जोड़ सकते हैं। हालाँकि, वर्डआर्ट के साथ, आप इसे wavy, slanted, or inflated लुक देने के लिए टेक्स्ट को ट्रांसफॉर्म भी कर सकते हैं।
Insertand Modifying a shape or text box-शेप और टेक्स्ट बॉक्स को मॉडिफॉई करना
When you click a shape Media (Insert>Shape), handles will appear that let you manipulate the shape. You can also insert various Medial picturs, scaned and animated image etc. There are several types of handles:
जब आप एक शेप मीडिया (Insert Shape) पर क्लिक करते हैं, तो हँडल दिखाई देंगे कि आप आकृति में हेरफेर कर सकते हैं। आप विभिन्न मेडियल इमेज, स्कैन की गई और एनिमेटेड इमेज आदि भी डाल सकते हैं। हैंडल कई प्रकार के होते
Formatting shapes, Line,Area and Text- शेप्स एवं टेक्स्ट बॉक्स को फार्मेट करना
Impress allows you to modify shapes and text boxes in a variety of ways so you can tailor them to your projects. You can change shapes and text boxes into different shapes, format their style and color, and add shadow effects.
इम्प्रेस आपको कई प्रकार से आकृतियों और टेक्स्ट बॉक्स को संशोधित करने की अनुमति देता है ताकि आप उन्हें अपने प्रोजेक्ट्स के लिए तैयार कर सकें। आप इमेजों और टेक्स्ट बॉक्सों को विभिन्न इमेजों में बदल सकते हैं, उनकी स्टाईल और कलर को फार्मेट कर सकते हैं और शैडो इफेक्ट्स जोड़ सकते हैं।
To change to a different shape: एक शेप से दूसरे शेप में चेंज करना
- By using Insert menu>Shpe>Line/Basic/Arrow/Symbol/Star/Collout and Flowchart you
- can make your presentation with shape and style.
- Through drawing menu, you can add shapes, lines, text, and callouts to the current document.
- You can draw straight line where you drag in the current document.
इंसर्ट menu>Shape> लाईन/बेसिक/ऐरो/सिम्बल/स्टार/ॉलआउट और फ्लोचोर्ट के माध्यम से आप अपने प्रेजेन्टेशन को शेप और स्टाईल के साथ बना सकते हैं। ड्राइंग मेन्यू के माध्यम से आप अपने करेंट डॉक्यूमेंट में शेप, लाईन्स, टेक्स्ट, और कॉलआउट जोड़ सकते ह। करेंट डॉक्यूमेंट में ड्रैग के माध्यम से आप एक सीधी लाईन खींच सकते
To change shadow effects: शैडो इफेक्ट चेंज करना –
Adding a shadow to a shape can make it appear as though it is floating above the page, and it can help to add contrast between the shape and the background. किसी आकति में शैडो जोड़ने से यह प्रकट हो सकता है जैसे कि यह पेज के ऊपर तैर रहा है, और यह आकृति और बैकग्राउंड के बीच कंट्रास्ट जोड़ने में मदद कर सकता है।
1 Select the shape or text box you want to change. वह आकृति या टेक्स्ट बॉक्स चुनें जिसे आप बदलना चाहते हैं।
On the Format menu>Object and shape>Area. You will Area Tab. Click on Shadow. Use shadow and colour according to requrement.
फार्मेट टैब पर, शेप इफेक्ट ड्रॉप-डाउन तीर पर क्लिक करें। दिखाई देने वाले मेन्यू में, शैडो के ऊपर माउस घुमाएँ और उस शडी का चयन करें जिसका आप उपयोग करना चाहते हैं। आकृति चयनित शैडो के साथ दिखाई देगी।
Working with Colorand Line Style – कलर एवं लाईन स्टाईल के साथ कार्य करना
To change the shape fill color: शेप फिल कलर चेंज करना
1 Select the shape or text box you want to change.
2. Go to View menu>Colour/Grayscale>Colour/Grayscale/Blank and White. – OR
3. Move the mouse over the Fill colour Standard Toolbar. Select the color you want to use. To view more color options, select Custom colour. A dialog box “Pick a Color” will appear.
4. You can use Line Colour toolbar to colour the border line of shape.
वह शप या टेक्स्ट बॉक्स चनें जिसे आप बदलना चाहते हैं। फार्मेट मेन्यू पर शेप फिल ड्राप डाउन एरो पर क्लिक करें। शेप फिल मेन्यू दिखाई देता है। माउस को विभिन्न कलर पर मूव करें। जिस कलर का आप उपयोग करना चाहते हैं उसे । सेलेक्ट करें। मोर कलर ऑप्शन देखने के लिए मोर फिल कलर्स सेलेक्ट करें। शेप की बार्डर लाईन को कलर देने के लिए आप लाईन कलर टूलबार का उपयोग कर। सकते हैं।
Adding Movie & Sound – मूवी और साउंड को एड करनाः
In LibreOffice impress you can add a certain sound or video in the slides. This makes a complete presentation like whenever we need to narrate the content of the slide then we do attach a sound file and we need to put some video as to make this as a documentary of some certain subject we attach videos, Movies and sound are desktop Audio video files with formats such as AVI, Quick Time, and MPEG, and file extensions such as .avi, mov, .mpg and .mpeg
लिब्रेऑफिस इम्प्रेस में आप एक निश्चित साउंड या विडियो जोड़ सकते हैं। यह एक पूर्ण प्रेजेन्टेशन बनाता है जैसे जब भी हमें स्लाईड कंटेंट को बताने की आवश्यकता होती है तो हम एक साउंड फाइल इसंर्ट करते हैं और हमें कुछ वीडियो डालने की आवश्यकता होती है, तो हम कुछ वीडियो को इंसर्ट करते हैं। प्रेजेंटेशन फाइल में हम मूवीज को एड कर सकते हैं ये मूवी फाइल्स ए0वी0आई, क्विक टाइम, एम0पी0ई0जी और अन्य फाइल एक्सटेंशन की मूवी फाइल होती है।
Steps to add moves and sound…
- Stay to the slide to which you want to add a video clip.
- Go to Insert menu>Audio or Video>Video/Picture/Music.
- Locate the folder that contains the file you want, and then click Open.
उस स्लाइड पर जायें जिसमें आप एक विडिया जोड़ना चाहते हैं। Insert menu>Audio or Video> Video/Picture/Music पर क्लिक करें, और उस फोल्डर को सेलेक्ट करें, जिसमें आपकी इच्छित फाइल उपस्थित है, और फिर Open पर क्लिक करें।
CCC Saving Presentation