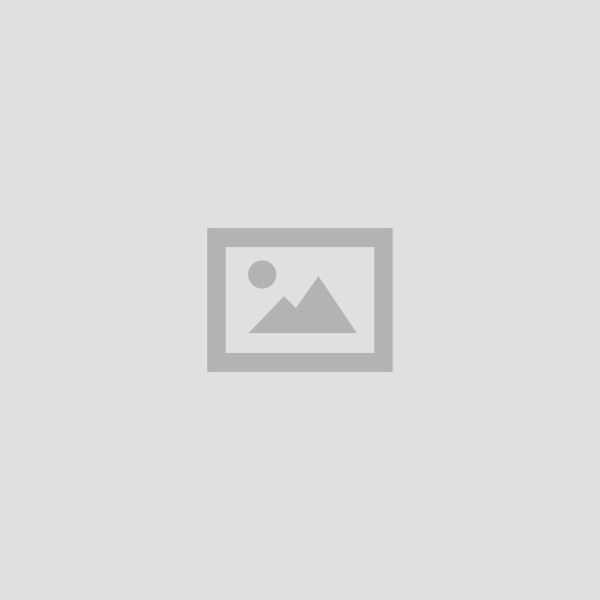CCC Saving Spreadsheet Study Material Notes in Hindi
Table of Contents
CCC Saving Spreadsheet Study Material Notes in Hindi : Saving Spreadsheet Opening and Closing Formatting Cell Closing Calc Spreadsheet Manipulation of Cells & Spreadsheet Modifying Editing Cell Content Selecting cells Formatting Cell Font Alignment Style Cut Copy Paste Special Changing Font :
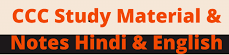
BCom 2nd Year Recovery Refund Tax Study Material Notes in Hindi
Saving a spreadsheet
स्प्रेडशीट को सेव करना
You can save the Calc spreadsheet by using the steps given below: आप नीचे दिए गए स्टेप्स के माध्यम से कैल्क स्प्रेडशीट को सेव कर सकते हैं
- Click on the Save button on the Quick Access Toolbar Or press Ctrl+S.
- If you are saving the file for the first time, the Save As dialog box will appear.
- You have to enter the name of the file and loaction where you want to save.
- Click on the save button.
एक वर्क शीट को सेव करने के लिए Quick Access टूल बार पर स्थित सेव बटन पर क्लिक करें या फाइल मेन्यू/टैब पर क्लिक करके, सेव पर क्लिक करें या की-बोर्ड (Crtl+S) को एक साथ दबायें।
Saving a spreadsheet on other location –किसी अन्य लोकेशन पर वर्कबुक सेव करना
You can use the Save As commands to copy the data of the spreadsheet file to a different location or format.
सेव ऐज पर क्लिक करें, सेव एज डायलॉग बॉक्स प्रदर्शित होगा जहाँ आप अपने फाइल का स्थान या नाम परिवर्तित कर फाइल को सेव कर सकते हैं।
Click the File Tab→Save As: Type a name for the workbook and locate the file where you to save; Click Save.
CCC Saving Spreadsheet
Opening and Closing
ओपनिंग एवं क्लोजिंग
Opening an Existing Calc spreadsheet (Ctrl+0) – मौजूदा Calc को खोलना – You can open existing Calc spreadsheet already created earlier. आप पहले से मौजूद बने कैल्क स्प्रेडशीट को खोल सकते हैं।
Steps for Opening an Existing Calc spreadsheet:- पहले से मौजूद कैल्क स्प्रेडशीट को ओपेन करने के स्टेप्स
- Click File and then select Open in File Menu bar (Ctrl+0).
- Click the Open icon on the Standard toolbar.
- A dialog box will appear on you screen, you can select the desired spreadsheet file you want to Open.
- Opening CSV files – CSV (Comma Separated Value) files are text file. You can open the CSV files by choosing File>Open. You have to locate the CSV files (.csv extension) you want to open.
फाइल पर क्लिक करें और फिर मेन बार में ओपेन (Ctrl+O) का चयन करें। स्टैण्डर्ड टूलबार पर ओपेन आइकन पर क्लिक करें। एक डायलॉग बॉक्स आपको स्क्रीन पर दिखाई देगा, आप इच्छित स्प्रेडशीट फाइल का चयन कर सकते हैं जिसे आप ओपेन करना चाहते हैं। CSV फाइलें खोलना- CSV (कामा सेपरेटेड वैल्यू) फाइलें टेक्स्ट फाइल हैं। आप File>Open चुनकर CSV फाइलों को ओपेन कर सकते हैं। आपको CSV फाइलों (.csv एक्सटेंशन) को खोलना होगा।
Closing Calc spreadsheet
क्लोजिंग कैल्क स्प्रेडशीट
The two commands Close and Exit are similar, yet have an important distinction. Close closes the active spreadsheet, but leaves the Calc application and other spreadsheet files open. Just click on X button on the right side of title bar or go to file and choose exit. Before closing any spreadsheet, make sure that it should be saved properly.
क्लोज एंड एक्जिट दो कमाण्ड समान हैं, फिर भी एक महत्त्वपूर्ण अंतर है। क्लोज एक्टिव स्प्रेडशीट को बंद कर देता है। लेकिन कैल्क एप्लिकेशन और अन्य स्प्रेडशीट फाइलों को छोड़ देता है। टाइटल बार के दाई ओर सबसे अन्त में X बटन पर क्लिक करें या फाइल पर जाएं और एक्जिट को चुनें। किसी भी वर्कशीट को बंद करने से पहले, सुनिश्चित करें कि इसे ठीक से सेव किया गया है, कि नहीं।
CCC Saving Spreadsheet
Manipulation of Cells & Spreadsheet
सेल एवं वर्कशीट में बदलाव करना
In LibreOffice Calc, you can manipulate cell values by using following two modes.
लिब्रेऑफिस कैल्क में, आप दो तरीकों का उपयोग करके सेल वैल्यू को बदल सकतें हैं।
|
Manipulation of cells means: सेल के मैनीपुलेशन का मतलब है |
Manipulation of spreadsheet means:
स्प्रेडशीट के मैनीपुलेशन का मतलब है |
| Modifying or editing cell contents सेल कंटेंट को एडिट या मॉडिफाई करना सेल
|
Selecting spreadsheets, Inserting spreadsheets स्प्रेडशीट सेलेक्ट करना, स्प्रेडशीट इंसर्ट करना |
|
Formatting cell contents सेल कंटेंट की फार्मेटिंग
|
Deleting spreadsheets, Moving spreadsheets स्प्रेडशीट डिलीट करना, स्प्रेडशीट मूव करना |
|
Cut, Copy, Paste and Paste Special cell contents कट, कॉपी, पेस्ट और पेस्ट स्पेशल सेल कंटेंट |
Renaming spreadsheets,Copying spreadsheets स्प्रेडशीट रीनेम करना, स्प्रेडशीट कॉपी करना |
|
Inserting, deleting, moving and hiding cell contents सेल कंटेंट इंसर्ट, डिलीट, मूव करना और छिपाना |
Zoom your spreadsheet, Split your spreadsheet
स्प्रेडशीट जूम करना, स्प्रेडशीट स्पिलिट करना। |
| Wrapping text and merging cells
टेक्स्ट रोपिंग और सेल मजिंग
|
Freeze Panes, Group Spreadsheets फ्रीज पेन्स, ग्रुप स्प्रेडशीट्स
|
|
View Multiple Spreadsheets व्यू मल्टीपल स्प्रेडशीट्स |
|
|
Changing cell height and width सेल की ऊँचाई और चौड़ाई बदलना |
Get Spreadsheet Name स्प्रेडशीट का नाम प्राप्त करने के लिए
|
|
Sorting and filtering, Freezing panes etc., शॉटिंग और फिल्टरिंग, फ्रीजिंग पेन्स आदि |
Spell Check in Spreadsheet स्प्रेडशीट में स्पेल चेक के लिए |
4.3.1 Modifying / Editing Cell Content – सेल कंटेन्ट में मॉडिफाई/एडिट करना
Editing Spreadsheet Data – वर्कशीट में डेटा को एडिट करना
You can edit the data in the sheet given in the cell. You have several options to edit data in the sheet like selecting the data, changing font face, font size, font color and its style, formatting style of the cell, formatting spreadsheet and soon.
हम वर्कशीट के डेटा को सेल में एडिट कर सकते हैं। डेटा एडिट करने के लिए आपके पास बहुत सारे आप्शंस हैं जैसे डेटा सलेक्ट करना, फान्ट एवं फान्ट साइज चेंज करना और सेल फार्मेटिंग करना इत्यादि।।
Selecting Cells
सेल को सेलेक्ट करना :
In Calc spreadsheet, we type a data in the cell, here we have number of options to an operation upon like we can select, cut or copy the value to paste it some where we want. We can replace the data entered in the cell by selecting it and typing again. We can edit! the data entered by double clicking it and update it according Liberation San – to the need. We can even do operations on a range of cell value by selecting it for e.g. we can select the range of cell value to make any kind of aithmatical operations like Addition, Substraction or Average value of the range and so on.
हम वर्कशीट के सेल में स्थित वैल्यू को सेलेक्ट कर सकते है। वर्कशीट में सेल या सेल रेंज की वैल्यू पर कोई गणितीय एवं तार्किक गणनाएं करने हेतु सेल को सलेक्ट करना पड़ता है। हम किसी सेल या सेल रेंज को माउस या की-बोर्ड दोनों से सेलेक्ट कर सकते हैं। हम सेल में दर्ज किए गए डेटा को फिर से टाइप करके बदल सकते हैं। हम दर्ज किए गए डेटा को डबल क्लिक करके एडिट कर सकते हैं और इसे आवश्यकता के अनुसार अपडेट भी कर सकते हैं। हम एक साथ कई सेल की वैल्यू पर भी गणितीय कार्य कर सकते हैं, जैसे कि जोड़, घटाना या कई सेल की वैल्यू का औसत मान निकालना।
Formatting Cell (Font, Alignment, Style)
सेल की फार्मेटिंग (फॉन्ट, अलाइनमेंट, स्टाईल)
We can perform formatting to the cell according to our need. We can format the cell that what it is going to accept as input and its alignment, colour filling, Protection, Font changing and finally setting the height and width of the cell. In the Input format, General Data type is to accept all kind of values whether text or numbers and number data type is to accept only numerical values and the short date data type is to accept the date value in the cell. They all have their own standard to put a value in the cell. A cell can be formatted in so many formats like General, Number, Short date, Long date, Time, Accounting, Percentage, Scientific, and Fractions and so on. Here are some simple formatting data types discussed below…
हम अपनी जरूरत के हिसाब से सेल के फॉर्मेट को बदल सकते हैं। हम सेल को इस प्रारूप में बदल सकते हैं, कि यह पहले से निर्धारित कर लेगा कि इसे कैसा इनपुट देना है। इसके साथ-साथ वह इनपुट के अलाइनमेंट, कलर फीलिंग, प्रोटेक्शन, फॉन्ट बदलने और अंत में सेल की ऊंचाई और चौड़ाई भी निर्धारित करते हैं। इनपुट प्रारूप में, जनरल डेटा टाइप सभी प्रकार के मूल्यों को स्वीकार कर लेता है, चाहे वह टेक्स्ट हो, संख्या हो परन्तु संख्या डेटा टाइप केवल संख्यात्मक मानों को स्वीकार करता है और शार्ट डेटा टाइप सेल में केवल डेट वैल्यू ही स्वीकार होता है। सेल में वैल्यू डालने के लिए इन सभी का अपना मानक होता है। एक सेल को जनरल, नंबर, शॉर्ट डेट, लॉन्ग डेट, टाइम, अकाउंटिंग, परसेंटेज, साइंटिफिक और फ्रैक्शंस आदि जैसे कई फॉर्मेट में सेट किया जा सकता है। नीचे इसकी चर्चा की गई है, और कुछ सरल प्रारूपण डेटा टिप्स दिए गए।
General– This formatting of the cell accepts text and numbers value both in the cell.
जनरल–सेल का यह फॉर्मेट, टेक्स्ट और संख्याओं दोनों को सेल में स्वीकार करता है।
Number- This formatting of the cell accepts only numerical values in the cell.
नम्बर- सेल का यह फॉर्मेट, सेल में केवल संख्यात्मक मानों को स्वीकार करता है।
Long date– This formatting accepts only the values as in the format of date & time.
लांग डेट- यह फॉर्मेट केवल दिनांक और समय के मानों को स्वीकार करता है ।
Percentage- This kind of formatting accepts only numerical values and displays it with % symbol.
परसेंटेज- इस तरह का फॉर्मेट केवल संख्यात्मक मूल्यों को स्वीकार करता है और इसे प्रतीक के साथ प्रदर्शित करता है।
Fraction-Fraction formatting accepts only fractional vaules like 2.500,3.345 etc.
फ्रैक्शन– इस तरह का फॉर्मट केवल फ्रक्शन जैसे 2.500, 3.345 आदि को स्वीकार करता है। ।
Scientific– This formatting accepts scientific values or standard mathematical equation values, साइंटिफिक- यह फॉर्मेटिंग वैज्ञानिक मान या मानक गणितीय समीकरण मान को स्वीकार करता है।
Custom- This formatting allows the user to make a custom formatting type to be used.
कस्टग- यह फॉर्मेटिंग यूजर को एक कस्टम फॉर्मेट प्रकार का उपयोग करने की सुविधा देता है
Changing Font, Size and Style – फॉन्ट, साइज एवं स्टाईल में बदलाव
We do have number of commands and tools available to change the font face, Size and its style appearance.
हमारे पास फॉन्ट फेस, आकार और इसकी स्टाईल अपीयरेन्स को बदलने के लिए कई कमांड और टूल उपलब्ध हैं।
Changing Font फॉन्ट में बदलाव:
You can change font face of the text or the data entered into the cell. There are number of fonts available in the application enlisted in the Font face list installed to the computer system. आप टेक्स्ट का फॉन्ट प्रकार बदल सकते हैं। कंप्यूटर सिस्टम में स्थापित फॉन्ट फेस सूची में सूचीबद्ध अनुप्रयोग में कई फॉन्ट उपलब्ध हैं।
Here we see some simple steps to change the font of the text entered in the cell…
यहाँ हम सेल में दर्ज किए गए टेक्स्ट के फॉन्ट को बदलने के लिए कुछ सिम्पल स्टेप्स देखेंगे..
Select the cell or cells and click on drop-down on font and font size and select according to requirement.
सेल या सैल्स का चयन करें और फॉन्ट और फॉन्ट आकार पर ड्रॉप-डाउन पर क्लिक करें औरृ अपनी आवश्यकता के अनुसार चयन करें।
Change the Font Face, Font Style, Font Size, Color, Effects of the cell and click OK. फॉन्ट फेस, फॉन्ट स्टाईल, फॉन्ट साइज, कलर, सेल के इफेक्ट को चेंज करें और ओके पर क्लिक करें।
CCC Saving Spreadsheet
Alignment of the data in the cell : सेल डेटा का अलाइनमेंट सेट करना
We can set the alignment of the text value in the cell to Left, Right, Center, Top align, Middle align or bottom align; here we see some simple steps to align the value in the cell. There is Bottom alignment applied in default to the cell.
हम सेल में टेक्स्ट वैल्यू के अलाइनमेंट को लेफ्ट, राईट, सेंटर, टॉप अलाइन, मिडिल अलाइन या बॉटम अलाइन में सेट कर सकते हैं. यहाँ हम सेल में मान अलाइन करने के लिए कुछ सिम्पल स्टेप्स देखते हैं। सेल में डिफॉल्ट रूप से लागू किया गया बॉटम अलाइनमेंट होता है
Select the cell; and Click to any of the alignment tool you want to apply.
सेल का चयन करें, आप जो भी अलाइन टूल लागू करना चाहते हैं, उस पर क्लिक करें।
You can even set your custom alignment too.
आप अपना कस्टम अलाइनमेंट भी सेट कर सकते हैं।
Select Cell alignment, Cell orientation, Text control and text direction, and then Click OK.
सेल अलाइनमेंट, सेल ओरियेन्टेशन, टेक्स्ट कंट्रोल और टेक्स्ट डायरेक्शन का चयन करें, और उसके बाद ओके पर क्लिक करें।
Cut, Copy, Paste & Paste Special
कट, कॉपी, पेस्ट एवं पेस्ट स्पेशल
There are two ways to paste specific cell contents as formula, format, or comment copied from another cell. You can either pick a specific paste option directly from the Paste toolbar or click Paste Special, and pick an option from the Paste Special box.
स्पेसिफाई सेल कंटेंट को फार्मूला, फार्मेट या किसी अन्य सेल से कॉपी किये गये कमेंट के रूप में पेस्ट करने के दो तरीके हैं। आप सीधे पेस्ट मेन्यू से एक स्पेसिफिक पेस्ट ऑप्शन चुन सकते हैं या पेस्ट स्पेशल पर क्लिक कर सकते हैं. और पेस्ट। स्पेशल बॉक्स से एक विकल्प चुन सकते हैं।
Click Home>Paste>Specific paste according to the requirement.
To copy and paste cell content:
सेल कंटेंट को कॉपी और पेस्ट करना
By default when you copy and paste the range of cells, it will copy the data as well as formatting such as font number format, borders, background color, etc. To copy a range, select the first cell in your range. You will see the cell become active with a green box around it. In this example, we’ve selected cell B1.
डिफॉल्ट रूप से जब आप सेलों की रेंज को कॉपी और पेस्ट करते हैं, तो यह डेटा को कॉपी करने के साथ-साथ फॉन्ट, संख्या का फॉर्मेट, बार्डर, बैकग्राउंड का रंग इत्यादि जैसे फॉर्मेट को भी कॉपी कर लेता। एक रेंज को कॉपी करने के लिए। अपनी रेंज की पहली सेल का चयन करें। आप देखेंगे कि सेल इसके चारों ओर हरे रंग का एक बॉक्स के साथ सक्रिय हो। जाता है। इस उदाहरण में, हमने सेल B1 का चयन किया है।
Now to copy the cells, press CTRL + C. You will see a dotted border appear around the range of cells indicating that the cells are in the clipboard and ready to be pasted to another location in your spreadsheet.
अब सेल को कॉपी करने के लिए. CTRL+C दबाएं। आपको दिखाई देगा कि एक डॉटेड बॉर्डर दिखाई देगा। सेल की सीमा के आसपास एक डॉटेड बॉर्डर यह दर्शाती है कि सेल का मान क्लिपबोर्ड में उपस्थित हो चुका हैं और आपकी वर्कशीट में किसी अन्य स्थान पर पेस्ट होने के लिए तैयार है।
To paste the range of cells, press CTRL + V. Now you should see the pasted range in the new location in your spreadsheet.
कॉपी की गयी सेल की रेंज को पेस्ट करने के लिए. CTRL+V दबाएँ अब आपको अपने वर्कशीट में नई जगह पर पेस्ट की गई सेंलों की रेंज दिखाई देने लगेगी।
To cut and paste cell content सेल कंटेंट को कट और पेस्ट करने के लिए: Unlike copying and pasting, which duplicates cell content, cutting allows you to move content between cells.
कॉपी और पेस्ट के विपरीत, जो सेल कंटेंट को डुप्लिकेट करता है, काटने से आप सेलों के बीच कंटेंट को मूव कर सकते हैं।
1 Select the cell(s) you want to cut. Click the Cut command in Edit menu, Cut icon, or press Ctrl+X on your keyboard. उस सेल का चयन करें जिसे आप कट करना चाहते हैं। एडिट मेन्यू पर कट कमांड पर क्लिक करें, या अपने कीबोर्ड पर Ctrl+X दबाएं
2. Select the cells where you want to paste the content. The cut cells will now have a dashed box around them. Click the Paste command Edit menu, Paste tool bar, or press Ctrl+V on your keyboard.
उन सेलों का चयन करें जहाँ आप कंटेंट को पेस्ट करना चाहते हैं। कट सेलों में अब उनके चारों ओर एक डैश्ड बॉक्स होगा। एडिट मेन्यू पर पेस्ट कमांड पर क्लिक करें, पेस्ट टूलबार पर क्लिक करें, या अपने कीबोर्ड पर Ctrl + V दबाएं।
3. The cut content will be removed from the original cells and pasted into the selected cells.
कट सामग्री को ओरिजनल सेल से हटा दिया जाएगा और सेलेक्टेड सेल में पेस्ट किया जाएगा।
4 Changing Cell Height & Width-सेल की हाईट एवं विड्थ को बदलना
A cell is built using row and column where row is the height and column is the width of the cell, Changing the height of row and width of the column will change the cell height and automatically.We can change or fix the height and width of a cell in the spreadsheet.
एक सल का रा आर कालम का उपयोग करके बनाया गया है जहां रो की ऊंचाई है और कॉलम सेल का चाडादा कालम। का चाडाइआर राकी ऊचाई से सेल की ऊंचाई और चौडाई अपने आप बदल जाएगी। हम स्प्रेडशीट मसलका चार चौड़ाई को बदल या ठीक कर सकते हैं।
CCC Saving Spreadsheet
Changing the Row height- रो हाईट को बदलना
Here are the following steps which will let you change the height of a cell in the spreadsheet. 402112 में सलेक्टेड रो की हाईट चेंज करने की निम्नलिखित विधि है।
Select the cell and Goto Format>Row>hight, You see a dialog box. Mention the value of row height and click OK.
Changing the Column width- कॉलम विड्थ को बदलना : Here are the steps which will let you change the width of a cell in the spreadsheet…
वर्कशीट में सलेक्टेड कॉलम की विड्थ को चेंज करने की निम्नलिखित विधि है
Select the cell and Goto Format>Column>width, You see a dialog box.; Mention the value of column width and click OK.
To AutoFit column width:कॉलम विड्थ ऑटो फिट करना
The AutoFit feature will allow you to set a column’s width to fit its content automatically.
Position the mouse over the column line in the column heading so the white cross + becomes adouble arrow+.
Double-click the mouse. The column width will be changed automatically to fit the content.
कैल्क स्प्रेडशीट में सेल के रो एवं कॉलम की ऊंचाई एवं चौड़ाई बढ़ाने के लिए फार्मेट मेन्यू में कॉलम पर क्लिक करें एवं एक डॉयलॉग बॉक्स ओपेन होगा, डॉयलॉग बॉक्स में, कॉलम की चौड़ाई वैल्यू अंकित करें और OK पर क्लिक करें। 4.3.5
CCC Saving Spreadsheet
Inserting, Deleting, Moving and Hiding Rows, Column
इंसटिंग, डिलीटिंग, मूविंग और हाईडिंग रो, कॉलम
Inserting, Deleting, Moving and Hiding Rows, Column and Cell
रो, कॉलम एवं सेल को इन्सटे, डिलीट, और हाईड करना
- Inserting, Row.column and cell – रो कॉलम एवं सेल इन्सर्ट करना
- Select the column or row where you want to insert new one and
- उस कॉलम या रो का चयन कर जहाँ आप नया रो, कॉलम या सेल इंसर्ट करना चाहते हैं, और
- Select Insert>Column or Insert>Row.
- Insert>Column or Insert>Row सेलेक्ट करें
- Select the column or row and Click on Right click on mouse and select Insert Insert Row Right click on mouse and select Insert> Column or
- कॉलम या रो का चयन करें और माउस पर राइट क्लिक करें और Insert>Column or inserDROW करें।
- Select the cell where you want to insert more cell and Right click, a popup dialog box open then select insert cell (down/Right)
- उस सेल का चयन करें जहाँ आप अधिक सेल डालना चाहते हैं राइट क्लिक करें। एक पॉपअप डायलाग बाक्स। खुलेगा उसमें इंसर्ट सेल चुनें (डाउन/राइट)
- From the insert Box, select Row, Column and Cell to insert.
- इंसर्ट बॉक्स से, इंसर्ट करने के लिए रो, कॉलम और सेल का चयन करें।
Deleting Row, Column and Cell – रो कॉलम एवं सेल को डिलीट करना
- By using mouse Right select the Column or Row you want to delete.
- माउस राइट क्लिक का उपयोग करके उस कॉलम या रो का चयन करें जिसे आप हटाना चाहते हैं।
- Right click on the column or row header and select delete column/Row from pop-up menu.
- कॉलम या रो हेडर पर राइट क्लिक करें और पॉप-अप मेन्यू से डिलीट कॉलम/रो का चयन करें।
- You can apply the same after selecting multiple Columns/Rows.
- आप कई कॉलम/रो का चयन करने के बाद भी इसे लागू कर सकते हैं।
Select the Cell that you want to delete click on the arrow under Delete and again click on appropriate delete option.
वह सेल चुनें जिसे आप डिलीट के तहत एरो पर क्लिक करना चाहते हैं और फिर से डिलीट ऑप्शन पर क्लिक करें।
| 6 | Ms | Gopal | Krishna | PO Box 45 | Bengaluru | Karnataka |
| 7 | Mr | Srikanth | Daas | PO Box 80 | Hyderabad | Telangana |
| 8 | Ms | Unni | Krishna | 3202 Mapl | Cuttack | Odessa |
| 9 | Ms | Tapaswini | Mahanthi | Acme | Patna | Bihar |
CCC Saving Spreadsheet
Hiding/Show Rows, Column and Sheet – रो कॉलम एवं सेल को हाईड करना
- Select the rows or columns that you want to hide, and then choose
- उन रो या कॉलम को सेलेक्ट करें जिन्हें आप हाईड करना चाहते हैं, और फिर सेलेक्ट करें
- Format > Row > Hide or Format > Column > Hide.
- You can also hide the Sheet you want to hide –
- आप जिस शीट को हाईड करना चाहते हैं, उसे भी छिपा सकते हैं
- Format > Sheet > Hide You can show/Unhide the Row, Column and Sheet by doing the given method Format>Row/Column/Sheet>Show.
- आप दिए गए मेथड फार्मेट > रो/कॉलम/शीट > शो करके रो, कॉलम और शीट को हाईड/अनहाईड कर सकते हैं।
Example: At times, you may want to comparecontents of certain rows or columns without changing the organization of your spreadsheet. Calc allows you to hide rows and columns as needed In our example, we’ll hide columns B and C to make it easier to compare columns A, D, and E.
कई बार, आप अपनी स्प्रेडशीट के आर्गेनाईजेशन बदले बिना कुछ रो या कॉलम में अंकित कंटेंटस की तलना कर आवश्यकतानसार रो और कॉलम को हाईड करने की अनुमति दता हा हमार उदाहरण में, हम कॉलम AP और E की तुलना करना आसान बनाने के लिए कॉलम B और C छिपाएंगे।
To un hide the columns, select the columns to the left and right of the hidden columns in other words, the columns on both sides of the hidden columns). In our example, we’ll select columns A and D and Go to the Format>Column>Show the hidden columns will reappear.
कॉलम को अनहाइड करने के लिए, हाईड हुए कॉलम के बाएं और दाएं कॉलम को चुनें (दूसरे शब्दों में हाईड हुए कॉलम के। दोनों तरफ के कॉलम)। उदाहरण में हम कॉलम A और D का चयन करेंगे और फार्मेट कॉलम पर जाएं और दिखाए गए हाईड हुए कॉलम फिर से दिखाई देंगे।
Auto Fill आँटेफिल
When you have a lot of data to enter into your LibreOffice Calc spreadsheet, and that data consists of some type of repeatable pattern or sequence, you can save time by using AutoFill. To use AutoFill, you select the cell or cells that already contain an example of what you want to fill and then drag the fill handle. The fill handle is the little black plus shape in the lower-right corner of the selected cell or range.
जब आपके पास अपने लिब्रेऑफिस कैल्क स्प्रेडशीट में एंटी करने के लिए बहुत अधिक डेटा होता है, और उस डेटा में कुछ प्रकार के दोहराए जाने वाले पैटर्न या अनुक्रम होते हैं, तो आप ऑटोफिल का उपयोग करके अपना समय बचा सकते है।। ऑटोफिल का उपयोग करने के लिए, आप उस सेल का चयन करते हैं जिसमें पहले से ही एक एंट्री हो जो आप पूरा फिल। करना चाहते हो, और फिर फिल हैंडल खींचें। फिल हँडल चयनित सेल या रेंज के निचले-दाएं कोने में थोडा काला प्लस। शेप चिन्ह होता है।
Depending on how you use it, AutoFill can either fill the same value into every cell in the target area. or it can fill in a sequence (such as days of the month, days of the week, or a numeric sequence such as 2,4,6,8).
इसका काय आप के उपयोग पर निर्भर करता है. इसके आधार पर ऑटोफिल या तो प्रत्येक सेल म एक है. या यह एक क्रम की श्रेणी बना सकता है (जैसे महीने के दिन, सप्ताह के दिन, या एक संख्यात्मक अनुक्रम जसमा
Here are the general rules for how it works: यह कैसे काम करता है इसके सामान्य नियम इस प्रकार है।
- When AutoFill recognizes the selected text as a member of one of its preset lists, such as days the week or months of the year, it automatically increments those cell. For example, selected cell contains August, AutoFill places September in the next adjacent cell.
- जब ऑटोफिल चयनित टेक्स्ट को अपनी पर्व निर्धारित सची के सदस्य के रूप में पहचानता है. जैसे कि सप्ताह या। महाना क दिना क रूप में, यह अपने आप से उन सेल के मान को बढ़ाता है। उदाहरण के लिए, यदि चयानत सलम। अगस्त है, तो ऑटोफिल सितंबर को अगले संलग्न सेल में रखता है।
- When AutoFill doesn’t recognize the selected text, it fills the chosen cell with a duplicate of the selected text.
- जब ऑटो फिल चयनित टेक्स्ट को नहीं पहचानता है, तो वह चने हए टेक्स्ट के डुप्लिकेट के साथ अगली सेल का। भरता है।
- When AutoFill is used on a single cell containing a number, it fills with a duplicate of the number.
- जब ऑटोफिल का उपयोग किसी एक सेल पर किया जाता है जिसमें संख्या होती है, तो यह संख्या के डुप्लिकेट के साथ अगली सेल को भरता है।
- When Auto Fill is used on a range of two or more cells containing numbers, AutoFill attempts to determine the interval between them and continues filling using that same pattern. For example, if the two selected cells contain 2 and 4, the next adjacent cell would be filled with
- जब ऑटोफिल का उपयोग दो या दो से अधिक सेलों की संख्या में किया जाता है, तो ऑटो फिल उनके बीच के अंतराल को निर्धारित करने का प्रयास करता है और उसी पैटर्न का उपयोग करके अगली सेल को भरना जारी रखता है। उदाहरण के लिए, यदि दो चयनित सेलो में 2 और 4 होते हैं, तो अगला संलग्न सेल में 6 फिल हो जाएगा।
सेल A11 पर क्लिक करें और फिल हैंडल पर माउस पॉइंटर को स्थानांतरित करें। माउस पॉइंटर एक काला प्लस बन जाता है. जैसा कि इस चित्र में दिखाया गया है। इसके बाद सेल A22 के नीचे फिल हैंडल को खींचें। तारीखों का पहला वर्ष सेल में अपने आप भर जाता है, जैसा कि इस चित्र में दिखाया गया है।
CCC Saving Spreadsheet