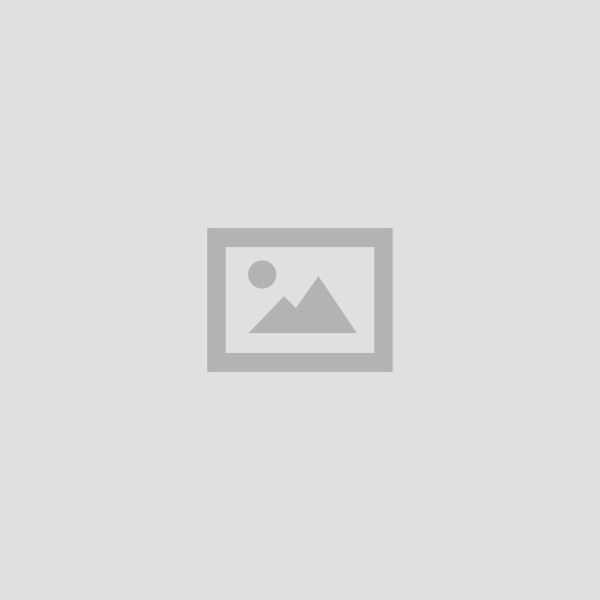CCC Sorting & Filtering Study Material Notes in Hindi
Table of Contents
CCC Sorting & Filtering Study Material Notes in Hindi : Shorting Filtering Data Freezing Panes Formulas Function and Charts Using Formula ans Number Auto sum in Libreoffice Calc Function Sum , Count , Max Min Charts in a Calc Spreadsheet Choosing the Right Chart Changing Chart Type Shortcul Keys for Libreoffice Calc :
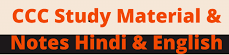
BCom 1st Year Insurance Claims Study Material Notes in Hindi
Sorting & Filtering
शॉटिंग एवं फिल्टरिंग
Sorting and Filtering of data is most important function of Calc spreadsheet for bett according to your requirement. You can use the Sorting and Filtering tools for that purpose. Sorting and filtering in Calc can be accessed using the Sort and Filter section in Standard Toolbar. The soruns tool allows you to sort by date, number, alphabetic order and more. Filtering tool in Calc sprea facilitate you to filter your data according to your requirement. You can apply the same Song Filtering method as applied in MS office suit.
आपकी आवश्यकता के अनुसार बेहतर परिणाम के लिए कैल्क स्प्रेडशीट का डेटा शार्टिंग और फिल्टरिंग सबसे महत्वपूर्ण कार्य करते हे आप उसे उद्देश्य के लिए शॉटिंग और फिल्टरिंग टल का उपयोग कर सकते हैं। कैल्क में शांटिग आर फिल्टारग का शाद एण्ड फिल्टर सेक्शन का उपयोग करके एक्सेस किया जा सकता है। शॉटिंग टूल आपको दिनांक, संख्या, अल्फाबाटक आडर आर अन्य द्वारा शाट करने की अनमति देता है। कैल्क स्प्रेडशीट में फिल्टरिंग टूल आपका अपना आवश्यकता अपना डटा फिल्टर करने की सुविधा देता है। आप एमएस ऑफिस सुट में लागू की गई समान शोटिंग और फिल्टरिंग विधि लागू कर सकते हैं।
You can sort your data select the range that you want to work with, then Go to the Data menu>Sort. A sort dialog box will appear where you can set sort criteria Ascending/decending according to your requièrent.
आप अपने डेटा को शार्ट कर सकते है, सेलेक्ट रेंज जिसे आप शार्ट करना चाहते है, फिर डेटा मेनू पर जाएं – शॉर्ट पर क्लिक करें। एक डायलॉग बॉक्स दिखाई देगा जहां आप अपनी आवश्यकता के अनुसार क्राईटेरिया सेट कर सकते हैं।
Sorting Data
शॉटिंग डेटा
Let’s say you have the spreadsheet and you want to sort by price. This process is fairly simple.
मान लें कि आपके पास स्प्रेडशीट है और आप प्राइस के आधार पर सॉटिंग करना चाहते थे। यह प्रक्रिया काफी सरल है।
- Select range of cells that you want to arrange in sorting order.
- उन सेलों की रेंज का चयन करें जिन्हें आप शॉटिंग ऑर्डर में व्यवस्थित करना चाहते हैं।
- Then Select Data menu–>Sort.
- Sort dialog box will appear on your screen.
- In this dialog box, select sorting criteria that you want. shown in figure
- शॉर्ट डॉयलॉग बॉक्स आपकी स्क्रीन पर दिखाई देगा। इस डॉयलॉग बॉक्स में इच्छित शॉर्टिग क्राइटेरिया छाँटें। जैसा कि चित्र में दिखाया गया है।
- Click on ok button. ओके बटन पर क्लिक करिये।
CCC Sorting & Filtering
Filtering Data
फिल्टरिंग डेटा
Filters and advanced filters allow you to work on certain filtered rows (records) of a data range. In the spreadsheets in LibreOffice there are various possibilities for applying filters.
फिल्टर और एडवांस फिल्टर आपको डेटा रेंज की कछ फिल्टर्ड रो (रिकॉड) पर काम करने की अनुमति देते हैं। लिब्रेऑफिस में स्प्रेडशीट में फिल्टर लगाने के लिए विभिन्न संभावनाएं हैं1 One use of the AutoFilter function is to quickly restrict the display to records with identical entries in a data field.
ऑटोफिल्टर फंक्शन के लिए एक यूज डटा रेंज में समान प्रविष्टियों के साथ प्रदर्शन को रिकॉर्ड करने के लिए जल्दी से प्रतिबंधित करना है।
2. In the Standard Filter dialog box, you can also define ranges which contain the values particular data fields. You can use the standard filter to connect the conditions with cine logical AND or a logical or operator.
स्टैण्डर्ड फिल्टर डॉयलॉग बॉक्स में आप उस रेंज को परिभाषित कर सकतें हैं जिनमें स्पेशल डेटा फील्ड में वैल्यू । शामिल हैं। आप शतों को तार्किक और ऑपरेटर से कनेक्ट करने के लिए स्टैण्डर्ड फिल्टर का उपयोग कर सकते है।।
3. The Advanced filter allows up to a total of eight filter conditions. With advanced filters you enter the conditions directly into the sheet.
एडवांस फिल्टर कुल आठ फिल्टर स्थितियों की अनुमति देता है। एडवांस फिल्टर के साथ आप शीट में सीधे शर्ती को दर्ज करते हैं।
Steps to filter the data in a LibreOffice calc
लिब्रेऑफिस कैल्क में डेटा फिल्टर के स्टेप्स
You can filter your data by selecting the range and use following method that you want
आप डेटा को फिल्टर कर सकते है रेन्ज का चयन करके और निम्न विधि का उपयोग करके जो आप चाहते हो।
Method1:-To use Auto Filter:
Go to the menu data>Filter>Auto Filter.
When we use Auto Filter in that case triangular shape button will appear on the fieldName of the selected range. We can click this button to filter the data from the calc spreadsheet. Shown in figure
जब हम ऑटो फिल्टर का उपयोग करते हैं तो त्रिकोणीय आकार का बटन सेलेक्टेड रेंज के फील्डनेम पर दिखाई देगा। कैल्क स्प्रेडशीट से डेटा को फिल्टर करने के लिए हम इस बटन पर क्लिक कर सकते हैं। जैसा कि चित्र में दिखाया गया हैं ।
If we want to filter the records according to certain criteria or condition then we use standard or Advanced Filter. यदि हम कुछ मानदंडों या शर्त के अनुसार रिकॉर्ड फिल्टर करना चाहते हैं तो हम स्टैण्डर्ड या एडवांस फिल्टर का उपयोग करते हैं।
Method2:- To use Advanced Filter. एडवांस फिल्टर यूज करने की विधि।
==>Suppose you want to Filter Employee records from the spreadsheet. Then मान लीजिए कि आप स्प्रेडशीट से कर्मचारी रिकार्ड फिल्टर करना चाहते हैं, तो
Create Employee record database in which Name, Address, Salary fileds with information कर्मचारी रिकार्ड डेटाबेस बनाएँ, जिसमें नाम, पता, जानकारी के साथ दर्ज वेतन मौजूद हैं।
Select Range of Cells in a spreadsheet like A1:C13. Shown in figure
A1: C13 जैसी स्प्रेडशीट में सेल्स की रेंज का चयन करें। जैसा कि चित्र में दिखाया गया है।
==>Go to the menu data>Filter>More Filter–>Standard Filter or Advanced Filter.A dialog box will appear; you can set the desired filter criteria according to your requirement.
menu data>Filter>More Filter–>Standard Filter or Advanced Filter पर जायें। एक डॉयलॉग बॉक्स दिखाई। पडेगा. आप अपनी आवश्यकता के अनुसार वांछित फिल्टर क्राइटेरिया को सेट कर सकते हो।
In this dialog box, Select filter criteria shown in figure & click on ok button.
इस डॉयलॉग बॉक्स में, चित्र में दिखाए गए फिल्टर मानदंड चुनें और ओके बटन पर क्लिक करे।
Freezing Panes
फ्रीजिंग पेन्स
Whenever you’re working with a lot of data, it can be difficult to compare information in your spreadhseet. Fortunately, LibraOffice Calc includes several tools that make it easier to view content from different parts of your workbook at the same time, such as the ability to freeze Rows or columns and split window of your spreadsheet
जब भी आप बहुत अधिक डेटा के साथ काम कर रहे हों, तो आपकी वर्कबुक में जानकारी की तुलना करना मुश्किल हो सकता है। सौभाग्य से, लिब्रेऑफिस कैल्क में कई उपकरण शामिल हैं जो एक ही समय में आपकी वर्कबुक के विभिन्न हिस्सों से सामग्री को देखना आसान बनाते हैं, जैसे कि रो या कॉलम को फ्रीज करना और अपनी वर्कशीट को विभाजित करने की क्षमता आदि।
Freeze First column or Row: To freeze the first column or row, execute the following steps. पहले कॉलम या रो को फ्रीज करने के लिए, निम्नलिखित स्टेप्स को निष्पादित करिये
Step 1: Go to View Menu–>Select Freeze Cells–>Freeze First Columns or Row. व्यू मेन्यू पर जाये। उसके बाद फ्रीज सेल्स को चुनें, उसके बाद फ्रीज फर्स्ट कॉलम या रो।
Step 2: Scroll down to the rest of the spreadsheet. शेष स्प्रेडशीट के लिए नीचे स्क्रॉल करें।
Unfreeze Panes: To unlock all rows and columns, execute the following steps. सभी रो और कॉलम को अनलॉक करने के लिए निम्नलिखित स्टेप्स को फॉलो करें
Go to View Menu–>UnChecked Freeze Rows and columns.. व्यू मेन्यू पर जायें, उसके बाद अनचेक फ्रीज रो और कॉलम पर क्लिक करें।
Note 1: If the area defined is to be scrollable, apply the View – Split Window command. यदि डिफाईन एरिया स्क्रॉल करने योग्य है तो व्यू-स्पिलिट विन्डो कमांड लागू करें।
Note 2 : If you want to print a certain row on all pages of a document, choose Format – Print ranges – Edit. यदि आप किसी डॉक्यूमेंट के सभी पेजों पर एक निश्चित रो प्रिंट करना चाहते हैं, तो फार्मेट – प्रिंट रेंज – एडिट चुनें।
CCC Sorting & Filtering
4.4 Formulas, Functions and Charts- फॉर्मूला, फंक्शन एवं चार्ट्स
4.4.1 Using Formulas for Numbers (Addition, Subtraction, Multiplication & Division)- नंबर्स के लिए फार्मूला का उपयोग (जोड़, घटाना, गुणा, भाग)
A formula is an expression which calculates the value of a cell. Functions are predefined formulas and are already available in LibreOffice Calc. On the left of the Formula Bar is a small text box, called the Name Box, with a letter and number combination in it. The column letter and row number will appear in name box called the cell reference. Formula Bar To the right of the Name Box are the Function Wizard, Sum, and Function buttons. Clicking the Function Wizard button opens a dialog from which you can search through a list of available functions. This can be very useful because it also shows how the functions are formatted. You can apply the same formula and and function as applied in MS Office Spreadsheet.
एक फॉर्मूला एक प्रकार का एक्सप्रेशन है जो एक सेल के वैल्यू की गणना करता है। फंक्शन पूर्वनिर्धारित फॉर्मला है और पहले से ही लिब्रेऑफिस कैल्क में उपलब्ध होते हैं। फार्मूला बार के बाईं ओर एक छोटा टेक्स्ट बॉक्स होता हैजिसे नेम बॉक्स कहा जाता है, जिसमें एक अक्षर और संख्या संयोजन होता है। कॉलम लेटर और रो नम्बर सेल संदर्भ नामक नेम बॉक्स में दिखाई देगा। फॉर्मूला बार नेम बॉक्स के दाईं ओर फंक्शन विजार्ड, सम और फंक्शन बटन हैं। फंक्शन विजार्ड बटन पर क्लिक करने से एक डॉयलॉग बॉक्स खुलता है जिससे आप उपलब्ध कार्यों की लिस्ट के माध्यम से खोज सकते हैं। यह बरन उपयोगी हो सकता है क्योंकि यह भी दिखाता है कि फंक्शन कैसे स्वरूपित किए जाते हा आप एमएस ऑफिस स्पेटी लागू किए गए समान सूत्र और फंक्शन को लागू कर सकते हैं।
You can enter formulas in two ways, either by using the Function Wizard, or by typing directly into the cell. All formulas begin with an equals sign. The formulas can contain numbers, text, arithmetic operators, logic operators, or functions.
लिब्रे ऑफिस में, आप दो प्रकार से फॉर्मूला की इन्ट्री कर सकते हैं फंक्शन विजार्ड का प्रयोग करके, या डायरेक्ट्री सेल में टाईप करके। सारे फार्मूला इक्वल =) साइन से शुरू होते है। फार्मूला नम्बर्स, टेक्स्ट, एरिथमैटिक आपरेटर, लॉजिकल ऑपरेटर या फंक्शन को शामिल कर सकता है।
- Remember that the basic arithmetic operators (+,-, * D) can be used in formulas using the “Multiplication and Division before Addition and Subtraction” rule. Instead of writing =SUM(A1:B1) you can write =A1+B1.
यह बात ध्यान देने योग्य है कि बुनियादी अंकगणितीय ऑपरेटरों (+,-, .0 को “जोड़ और घटाव’ नियम से पहले “गुणा और भाग” का उपयोग करते हुए फार्मूला में इस्तेमाल किया जाता सकता है। लिखने के बजाय =SUM(A1:B1) आप लिख सकते हैं =A1+B1
- Parentheses can also be used. The result of the formula =(1+2)*3 produces a different result than=1+2*3.
- कोष्ठक का भी उपयोग किया जा सकता है। फार्मूला का परिणाम =(1+2)*3 से भिन्न परिणाम उत्पन्न करता है 31+2*3
- Here are a few examples of Libreoffice Calc formulas: यहाँ पर लिब्रेऑफिस कैल्क के कुछ उदाहरण दिए जा रहे हैं
|
=A1+10
|
Displays the contents of cell A1 plus 10.
सेल ए1+10 के कंटेंट को प्रदर्शित करता है। |
| =A1*16%
|
Displays 16% of the contents of A1. ए1 के कंटेंट का 16 प्रतिशत प्रदर्शित करता है। |
|
=A1 * A2
|
Displays the result of the multiplication of A1 and A2.
ए1 और ए2 के गुणा का परिणाम को प्रदर्शित करता है। |
| =ROUND(A1:1)
|
Displays the contents of cell A1 rounded to one decimal place. सेल ए1 के कंटेंट को वन डेसीमल तक राउंड ऑफ करके प्रदर्शित करता है। |
|
=EFFECTIVE(5%;12) |
Calculates the effective interest for 5% annual nominal interest with 12
payments a year. एक वर्ष में 12 भुगतानों के साथ 5 प्रतिशत वार्षिक नामिनल ब्याज के लिए प्रभावी व्याज की गणना करता है। |
| =B8-SUM(B10:B14) |
Calculates B8 minus the sum of the cells B10 to B14. बी8 शून्य से बी14 तक सेल के योग की गणना करता है। |
|
=SUM(B8;SUM(B10:B14))
|
Calculates the sum of cells B10 to B14 and adds the value to B8. बी10 से बी14 तक सेल्स के योग की गणना करता है और बी8 के वैल्यू को जोड़ता है।
|
It is also possible to nest functions in formulas, as shown in the above Example. You can also nest functions within functions. The Function Wizard assists you with nested functions.
मला में नेस्ट के कार्यों को भी संभव है, जैसा कि ऊपर उदाहरण में दिखाया गया है। आप फंक्शंस के भीतर नेस्ट । भी कर सकते है। फक्शन विजार्ड आपको नेस्टेड फंक्शन के साथ सहायता करता हैं ।
CCC Sorting & Filtering
AutoSum in LibreOffice calc
लिब्रेआफिस कैल्क में ऑटोसम
Select the cell that is located the end of the column or row that you want to add, and then click the “AutoSum” button in the “Function Library”.
उस सेल का चयन करें जो उस कॉलम या रो के अंत में स्थित है जिसे आप जोडना चाहते हैं. और फिर “फंक्शन लाइबरा । समूह में “ऑटोसम” बटन पर क्लिक करें।
Step 1: Click a cell next to the column or row of numbers to sum up. योग करने के लिए कॉलम और रो के नम्बर के आगे एक सेल पर क्लिक करें।
For example, to add up a column of numbers, click the cell at the bottom of the column. Or, to add up a row of numbers, click the cell to the right of the row.
उदाहरण के लिए– संख्याओं के एक कॉलम को जोड़ने के लिए कॉलम के नीचे स्थित सेल पर क्लिक करें। या, संख्याओं के एक रो को जोड़ने के लिए रो के दाईं ओर सेल पर क्लिक करें।
Step 2: click the AutoSum button appear with the formula bar or Function wizard. फार्मूला बार या। फंक्शन विजार्ड के साथ दिखाई देने वाले ऑटोसम पर क्लिक करें।
The SUM function appears in the cell and a moving dotted line appears around the cell range that Calc will sum up.
SUM फंक्शन में दिखाई देता है और सेल रेंज के चारों ओर एक डॉटेड लाईन दिखाई देती है, जिसे कैल्क योग करेगा।
Step 3: Press the <Enter>key to confirm the action. The cell range is totalled in the cell. इस एक्शन को कंफर्म करने के लिए इंटर की प्रेस करिये। सेल रेंज का टोटल सेल में हो जायेगा।
Tip: If a value in the summed range is changed, the formula will automatically update to show the new sum.
यदि, सम्ड रेंज सीमा में एक वैल्यू बदल दिया जाता है, तो फार्मूला नई राशि दिखाने के लिए ऑटोमैटिक रूप से अपडेड हो जाएगा।
CCC Sorting & Filtering
Function –फंक्शन (Sum, Count, MAX, MIN, AVERAGE)
Functions are already defined formulas, with the help of which you can do complicated complex calculations. There are hundreds of functions in it, with the help of which you can do a lot of engineering calculations, statistical calculations, financial calculations and text related calculations. Functions can be used as formula or to form complex formulas with other functions and operators.
फंक्शन पहले से निर्धारित फार्मला होता है जिनकी सहायता से आप जटिल से जटिल गणनाएं कर सकते हैं। इसमें ऐसे। सैकड़ों फंक्शन हैं जिनकी सहायता से आप इंजीनियरिंग गणनाएं, सांख्यिकीय गणनाएं, वित्तीय गणनाएं और टेक्स्ट सम्बन्धी बहुत से कार्य कर सकते हैं। फंक्शनों का प्रयोग फॉर्मूला के रुप में या दूसरे फंक्शनों तथा ऑपरेटरों के साथ जटिल फॉर्मूले। बनाने में किया जा सकता है।
You can open Function Wizard by using short cut key Ctrl+F2 or Go to Insert>Function>You see a function wizard as given in picture below. Before start the Wizard, select a cell or a range of cells from the current sheet, in order to determine the position at which the formula will be installed.
आप शॉर्टकट की Ctrl + F2 या इन्सर्ट टू फंक्शन का उपयोग करके फंक्शन विजार्ड को खोल सकते हैं। आप नीचे दिए गए चित्र के अनुसार फंक्शन विजार्ड को देख सकते हैं। विजार्ड शुरू करने से पहले. वर्तमान शीट से सेल या सेल की एक श्रृंखला का चयन करें, ताकि फार्मूला किस स्थिति में स्थापित किया जाएगा, यह निर्धारित किया जा सके।
Today: It is used to display the current date of the computer. इसका उपयोग वर्तमान तिथि को प्रदर्शित करने के लिए किया जाता है।
Now: It is used to display the current date and time of the computer. इसका उपयोग वर्तमान दिनांक और समय को प्रदर्शित करने के लिए किया जाता है।
Weekday: This function is used to display the day of week corresponding to given data. =Weekday (“2/23/1990”) इस फंक्शन का उपयोग सप्ताह के दिन को दिए गए डेटा को प्रदर्शित करने के लिए किया जाता है।
= weekday(“2/23/1990”)
Days360: This function is used to display the number of day between two days. =days360(“11/151990”, “2/23/1990”) इस फंक्शन का उपयोग दो दिनों के बीच दिन की संख्या को प्रदर्शित करने के लिए किया जाता है।
= days360(“11/151990”. “2/23/1990)
Left: This function is used to display the specified numbers of characters from the left side of a text string (“Balaji”,3)
इस फंक्शन का उपयोग टेक्स्ट स्ट्रिंग के बाई ओर से वर्णों की निर्दिष्ट संख्या को प्रदर्शित करने के लिए किया जाता
= left (“balaji”, 3)
Right: This function is used to display the specified numbers of characters from the right side of a text string. = Right(“Balaji”,6)
इस फंक्शन का उपयोग किसी टेक्स्ट स्ट्रिंग के दाई ओर से वर्णों की निर्दिष्ट संख्या प्रदर्शित करने के लिए किया जाता है।
= right (“balaji”,6)
Mid: This function is used to display the specified numbers of characters from the middle of a text string given a starting position and length.
Mid(“Balaji”,2,2)
इस फंक्शन का उपयोग किसी टेक्स्ट स्ट्रिंग के मध्य से वर्णों की निर्दिष्ट संख्याओं को प्रदर्शित करने के लिए किया जाता है, इसमें प्रारंभिक स्थिति और लंबाई बता दी जाती है।
= mid (“balaji”, 2,2)
Len: This function is used to display the length of a text string (Number of character in a text string with space) spaces are counted as character. =Len(“Balaji”)
इस फंक्शन का उपयोग टेक्स्ट स्ट्रिंग की लंबाई प्रदर्शित करने के लिए किया जाता है (स्पेस के साथ टेक्स्ट स्टिंग में वर्ण की संख्या) रिक्त स्थान को वर्ण के रूप में गिना जाता है।
=len(“balaji”)
Proper: This function is used to converts the first letters of each word in a text string to PP case just like Title case and remaining letter to lower case. = Proper(“BALAJI”)
इस फक्शन का उपयोग किसी पाठ स्टिंग में प्रत्येक शब्द के पहले अक्षरों को अपर केस में करने का लिए किया जाता है जैसे शीर्षक को अपर केस और शेष पत्र लोअर केस में।
= proper (“balaji”)
Rept: Function is used to repeat the given text to a specified number of times. =Rept(“*”,6)
इस फंक्शन का उपयोग किसी निर्दिष्ट संख्या में दिए गए टेक्स्ट को दोहराने के लिए किया जाता है।
= REPT (“*”,6)
Lower: function is used to convert all upper case in the text string to lower case.
=Lower(“Balaji”)
इस फंक्शन का उपयोग टेक्स्ट स्ट्रिग के सभी ऊपरी केस को लोअर केस में बदलने के लिए किया जाता है।
=lower(“balaji”)
Upper:Function is used to convert all lower case letters in a text string to upper case. =Upper(“Balaji”)
इस फंक्शन का इस्तेमाल टेक्स्ट के स्ट्रिंग में सभी लोअर केस लेटर्स को अपर केस में बदलने के लिए किया जाता है।
=upper(“balaji”)
Sum (Range of Cells): the given range of cell. =Sum(A1:06)
इस फंक्शन से सेल की दी गई सीमा का पता चलता है।
=SUM(A1:D6)
Average: It returns the average (arithmetic mean) of its arguments, which can be numbers or arrays, or references that containg numbers. = Average (A2:D6)
यह अपने तर्कों के औसत (अंकगणितीय माध्य) को लौटाता है, जो संख्या या ऐरे या उस संख्या का रिफरेन्स हो सकता है।
=averege (A2:D6)
Round: It is used for round the number to a specified number of digits. =round(2634.26,-3). Output 3000.00
इस फंक्शन का उपयोग संख्याओं को निर्दिष्ट संख्याओं के लिए पूर्ण करने के लिए किया जाता है। = round(2634.26,-3)
आउटपुट 3000.00
Roundup: It rounds a number up, away from 0.=Roundup(2345.5678,2). Output 2345.57
इस फंक्शन का उपयोग 0 से ऊपर की संख्याओं को पूर्ण करने में किया जाता है। =roundup (2345.5678,2),
इसका आउटपुट होगा=2345.57
Round down: It rounds a number down; toward 0.=Rounddown(2345.5678,2). Output 2345.56
यह नीचे की ओर संख्या को पूर्ण बनाता है।= rounddown(2345.5678,2) इसका आउटपुट होगा=2345.56
Count: It is used to count the numeric value in the given cell range.
=count(A1:A101
इसका उपयोग दिए गए सेल रेंज में संख्यात्मक मान को गिनने के लिए किया जाता है।
=count(A1:A10)
Counta: It counts the number of cell in a range that is not empty.
यह एक श्रेणी में उन सेल की संख्या को गिनता है जो खाली नहीं है।
It is used to find the result according to the condition. If condition is true it return one’ valu if true, and if fondition is false then it return zero value.
इसका उपयोग स्थिति के अनुसार परिणाम खोजने के लिए किया जाता हा याद रथात सही है तो यह एक वैल्य लौटाता इसके विपरीत गलत स्थिति पर दूसरी वैल्यू देता है।
|
Mark |
Result |
|
450 |
Pass |
Countif. It is used to count the number of cells with in a range that meet the given condition.
इसका उपयोग किसी श्रेणी के साथ सेल की संख्या को गिनने के लिए किया जाता है जो दी गई शर्तो को पूरा करती।
|
Item |
Price | Item | Qty/Unit | Formula |
|
Soap |
25 | Tea | 2 | =COUNTIF(A18:A23,018) |
| Tea | 270 | Soop | 2 |
=COUNTIF(A18:A23,D19) |
|
Soap |
25 | Coffee | 1 | 1 =COUNTIF(A18:A23,020) |
| Coffee | 300 | Toal | 5 |
=COUNTIF(A18:A23,D21) |
|
Tea |
350 | |||
| Total |
970 |
Sumif is used to sum the value according to the condition. This function require three field as given below:
- 1. range (cell range from which criteria would search)
2- Criteria (value that you want to sum)
3- Sum_range (cell range from where similar value would be sum)
Sumif का उपयोग कंडीशन के अनुसार मूल्य का योग करने के लिए किया जाता है। इस फंक्शन को तीन फील्ड की आवश्यकता होती है।
| Item | Price | Item | Amount |
| Soap | 250 | Tea | 620 |
| Tea | 270 | Soap | 50 |
| Soap | 25 | Coffee | 300 |
| Coffee | 300 | Total | 970 |
CCC Sorting & Filtering
| Tea | 350 |
| Total | 970 |
=SUMIF($A$3:$A$7,D3,$B$3:$B$)
Product: This multiplies of given numbers. =Product(A2:02)
यह दी गई संख्याओं का गुणन है =product(A2:02)
Count: This counts the number of value in the given range of cells. Count(A1:07)
यह दी गई सेल का श्रेणी में मूल्य को गिनता है =count(A1:07)
Minimum: Function is used to gives the minimum value in the given range of cell. =Min(A1:05)
सेल की दी गई श्रेणी में न्यून्तम मूल्य देने के लिए फंक्शन का उपयोग किया गया है =min(A1:D5)
Power: It returns the result of a number raised to a given power. =Power(6,2)
यह किसी संख्या को दी गई घात (power) का परिणाम देता है। =power(6,2)
Maximum: This function is used to gives the maximum value in the given range of cell. = Max(AIDS)
इस फक्शन का उपयोग सेल की दी गई श्रेणी में अधिकतम मूल्य देने के लिए किया जाता है। =max(A1:D5)
Mod: This functionreturns the remainder of a division. =Mod(24,5)
यह विभाजन के शेष भाग को आउटपुट के रूप में देता है। =mod(24,5)
Trunc:-It truncates a number to an integer by removing the decimal, or fractional, part of the number.
=TRUNC(5623.5657,2). Output:5623.56
यह दशमलव, या अंश को हटाकर किसी संख्या को पूर्णांक में काटता है, संख्या का हिस्सा।
=TRUNC(5623.5657,2)
आउटपुटः 5623.56
|
Note: 1. It is compulsory to use = sign before writing any function. |
1 किसी भी फंक्शन को लिखने से पहले = का उपयोग करना अनिवार्य है। |
| 2. LibreOffice Calc follows the BODMAS rule. |
2. लिब्रेऑफिस BODMAS नियम का पालन करता है। |
|
3. Cell address is of three types |
3. सेल एड्रेस तीन प्रकार का होता है |
| (a) Refrencial cell address eg. C12 |
(ए) रेफ्रेंशीअल सेल पता उदाहरण। C12 (बी) अब्सोल्युट सेल पता उदाहरण । $C$12और |
|
(b) Absolute cell address eg. $C$12 and |
(ब) मिश्रित सेल पता उदाहरण। C$12या $C12 |
| (c) Mixed Cell address eg. C$12 or $C12 |
4. Alt + Enter का उपयोग वर्ड को उसी सेल में रैप करने के लिए किया जाता है। |
|
4. Alt + Enter is Used to Word Wrap |
CCC Sorting & Filtering
Charts-चार्ट
(Bar, Pie, Line)
Charts are comprehensive kind of pictorial representation of the data and facts. This made easy to a user to understand or represent the data in the Sheet. In LibraOffice Calc, it is easy to create professional looking charts. Simply by choosing a chart type, a chart layout, and a chart style -all of which are within easy reach on the new LibraOffice Calc Ribbon-you will have instant professional results every time that you create a chart. You can make it even easier by saving your favorite charts as a chart template that you can then quicklyapply whenever you create a new chart.
चार्ट डेटा और तथ्यों के सचित्र प्रतिनिधित्व के व्यापक प्रकार हैं। इससे उपयोगकर्ता को शीट में डेटा को समझना या उसका प्रतिनिधित्व करना आसान हो गया। लिबेऑफिस कैल्क में, प्रोफेशनल चार्ट बनाना आसान है। बस एक चार्ट प्रकार, एक चार्ट लेआउट, और एक चार्ट शैली का चयन करके- जो सभी नए लिब्रेऑफिस कैल्क रीबन पर आसान पहुंच के भीतर हैं- आपके पास चार्ट बनाते समय हर बार तत्काल प्रोफेशनल परिणाम होंगे। आप अपने पसंदीदा चार्ट को एक चार्ट टेम्पलेट के रूप में सहेज कर इसे और भी आसान बना सकते हैं। जिसे आप जब भी नया चार्ट बनाते हैं तो जल्दी से अनप्लग कर सकते हैं।
Choosing the Right Chart – सही चार्ट का चयन .
Once results are determined that the chart is to display, choose the chart that best suits this purpose. The most popular charts are column, line, pie, and bar charts.
एक बार परिणाम निर्धारित होने के बाद कि चार्ट प्रदर्शित करना है, उस चार्ट का चयन करें जो इस उद्देश्य के लिए सबसे उपयुक्त है। सबसे लोकप्रिय चार्ट कॉलम, लाइन, पाई और बार चार्ट हैं।
Column charts are used to compare different values vertically side-by-side. Each value is represented in the chart by a vertical bar. If there are several series, each series is represented by a different color.
कॉलम.चार्ट्स का उपयोग अलग-अलग वैल्यू को एक-दूसरे से तुलना करने के लिए किया जाता है। प्रत्येक वैल्यू चार्ट में एक ऊर्ध्वाधर पट्टी द्वारा दर्शाया गया है। यदि कई श्रृंखलाएं हैं, तो प्रत्येक श्रृंखला को एक अलग रंग द्वारा दर्शाया जाता है।
Line charts are used to illustrate trends over time. Each value is plotted as a point on the chart and is connected to other values by a line. Multiple items are plotted using different lines.
समय के साथ रुझान दर्शन के लिए लाइन चार्ट का उपयोग किया जाता है। प्रत्येक वैल्य को चार्ट पर एक बिंदु के रूप में प्लॉट किया जाता है और एक लाइन द्वारा अन्य वैल्यू से जुड़ा होता है। अनेक वस्तुओं को विभिन्न लाइनों का उपयोग करके प्लॉट किया जाता है।
Pie charts are useful for showing values as a percentage of a whole. The values for each item are represented by different colors.
पाई चार्ट संपूर्ण के प्रतिशत के रूप में वैल्यू दिखाने के लिए उपयोगी होते हैं। प्रत्येक आइटम के मूल्यों को अलग-अलग रंगों द्वारा दर्शाया जाता है।
Bar charts are just like column charts, except they display information in horizontal bars rather than in vertical columns
बार चार्ट स्तंभ चार्ट की तरह ही होते हैं, सिवाय इसके कि वे ऊर्धवाधर कॉलम की बजाय क्षैतिज सलाखों में जानकारी प्रदर्शित करते हैं।
Area charts are the same as line charts, except the area beneath the lines is nie with color..
एरिया चार्ट लाइन चार्ट के समान होते हैं. सिवाय रेखाओं के नीचे का क्षेत्र रंग से भरा होता हा
A surface chart is useful for finding optimum combinations between two sets of data. Colors and patterns indicate values that are in the same range.
एक सरफेश चार्ट डेटा के दो सेटों के बीच इष्टतम संयोजन खोजने के लिए उपयोगी है। रंग और पैटर्न उन वैल्यू को इंगित करते हैं जो समान श्रेणी में हैं।
CCC Sorting & Filtering
Chart in a calc spreadsheet
कैल्क स्प्रेडशीट में चार्ट
As you know that Charts and graphs are powerful tool now a day to present your information to the reader. LibreOffice Calc offers a variety of different chart and graph formats for your data. This made easy to a user to understand or represent the data in the Sheet. You can make it even easier by saving your favorite charts as a chart template that you can then quicklyapply whenever you create a new chart.
लिब्रेऑफिस कैल्क में चार्ट एक महत्वपूर्ण टूल होता है। यह लिब्रेऑफिस कैल्क में प्रदर्शित डेटा को चार्ट ग्राफिक्स के रुप में। प्रदर्शित करता है, जो किसी रिकार्ड को समझने या प्रदर्शित करने में आसान होता है। चार्ट की मदद से किसी डेटा या फैक्ट। को आसानी से प्रदर्शित किया जा सकता है। लिब्रेऑफिस कैल्क में कई तरह के चार्ट होते है जैसे कॉलम चार्ट, पाई चार्ट, बार चार्ट, एरिया चार्ट, लाइन चार्ट इत्यादि।
- Click inside the cell range that you want to present in your chart.
- उस सेल रेज के अन्दर क्लिक करें जिसे आप अपने चार्ट में प्रेजेन्ट करना चाहते हैं।
- Click the Insert Chart icon on the Standard toolbar. You see a chart preview and the Chart Wizard. And Follow the instructions in the Chart Wizard to create the chart.
- स्टैण्डर्ड टलबार में चार्ट चार्ट इंसर्ट करें पर क्लिक करें। आप चार्ट प्रिव्य और चार्ट विजार्ड दिखते हैं और चार्ट बनाने के लिए चार्ट विजार्ड में दिए गए निर्देशों का पालन करें।
Changing chart type
चार्ट टाइप को चेंज करना
- Select data and go to Insert menu>Chart > You see a chart wizard>Choose Chart Type> click on next>Chart type>Finish.
- Select data and Click on the Insert Chart icon on the Formatting toolbar. The Same above Chart wizard will appear. Choose Chart Type> click on next>Chart type>Finish.
CCC Sorting & Filtering