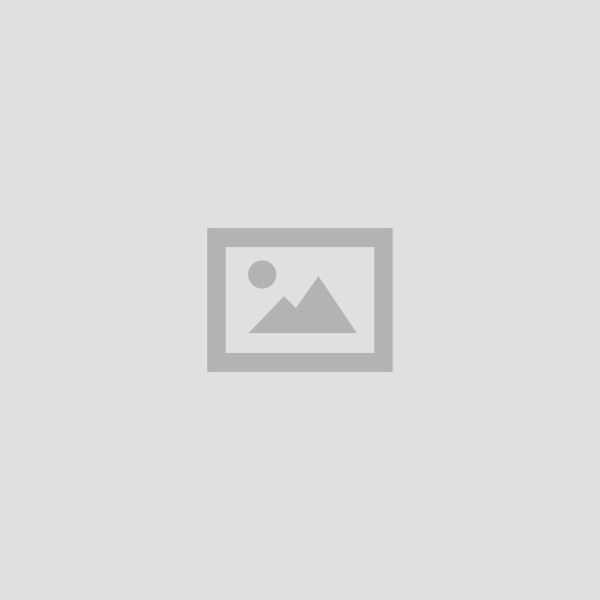CCC Spreadsheet Study Material Notes in Hindi English
Table of Contents
CCC Spreadsheet Study Material Notes in Hindi English : Introduction of Libreoffice Calc Spreadsheet Objective Elements of Cals spread Sheet Concept of Cell Address Row and Column and Selecting a Cell Cals Spreadsheet Navigation Formatting data in Cls Spreadsheet Entering Data ex Number Data in Cells to Insert Content Into a Cell :
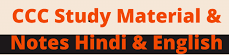
BCom 2nd Year Advance Payment Tax Study Material Notes in Hindi
Spreadsheet
स्प्रेडशीट
INTRODUCTION of Libreoffice Calc Spreadsheet
लिब्रेऑफिस कैल्क स्प्रेडशीट एक परिचय
Calc is the spreadsheet program of LibreOffice. It is similar to programs such as Microsoft Excel. It is an ideal alternative to Microsoft Excel. It allows you to effectively analyse and manage your data. Calc is also a good application to use to create spreadsheets for inventories, timesheets, grade books etc. Like Excel, you can enter data (usually numerical) in calc spreadsheet and also manipulate (add. subtract, multiply, divide, average etc.) it to produce certain results
कैल्क लिब्रेऑफिस का स्प्रेडशीट प्रोग्राम है। यह Microsoft Excel के समान है। यह माइक्रोसॉफ्ट एक्सेल का एक आदर्श विकल्प है। यह आपको प्रभावी ढंग से अपने डेटा का विश्लेषण और प्रबंधन करने की अनुमति देता है। कैल्क इन्चेंट्रीज, टाइमशीट्स, ग्रेड बुक्स आदि बनाने के लिए उपयोग किया जाने वाला एक अच्छा एप्लीकेशन है। एक्सेल की तरह, कैल्क स्प्रेडशीट में आप डाटा को एंटर एवं एक निश्चित परिणाम पाने के लिए उसे मैनिपुलेट (जोड़, घटाना, गुणा, भाग, औसत आदि) भी कर सकते है।
Objective
उद्देश्य
In this chapter we will discuss about Elements of Electronic Spread Sheet, Opening of Spread Sheet Addressing of Cells, Printing of Spread Sheet, Saving Workbooks, Manipulation of Cells, Types of Data Entries (Text Entry, Numeric Entry, and Date & Time entry), Editing spreadsheet Data, Inserting and Deleting Rows, Column, Changing Cell Height and Width, Function and Charts, Using Formulas.
इस चैप्टर में हम इलेक्ट्रॉनिक स्प्रेडशीट के एलिमेन्टस, स्प्रेडशीट को खोलने, सेल एड्रेसिंग, स्प्रेड शीट को प्रिन्ट करना। वर्कबुक को सेव करना, सेलों को मैनीपुलेट करना, डाटा इन्ट्री के प्रकार (टेक्स्ट इन्ट्री, न्यूमेरिक इन्ट्री, डेट और टाईम इन्ट्री). वर्कशीट डेटा को एडिट करना, रो और कॉलम इन्सर्ट और डिलीट करना, सेल की हाईट और विड्थ बदलना, फॉर्मूला, फक्शन और चार्ट का उपयोग करना आदि सीखेंगे।
Elements of Calc Spread Sheet
कैल्क स्प्रेडशीट के तत्व
Spreadsheet: A Spreadsheet is the place where the user works and performs arithmetical and functional calculations. By default it is named as Sheet1. You can rename the sheet.
स्प्रेडशीट वह स्थान है जहाँ यूजर वर्क करता है और अंकगणितीय और कार्यात्मक गणना करता है। डिफॉल्ट रूप से इसे शीट। 1. शीट के रूप में नामित किया जाता है, शीट का नाम भी बदला जा सकता है।
Row: A Row is the horizontal sequence of the spreadsheet. A Row is named as the numbers 1, 2, 3 etc. In Calc, Total number of Row is 10,48,576.
रो– एक रो स्प्रेडशीट का हॉरीजेन्टल सिक्वेन्स होता है। एक रो को नंबर 1, 2, 3 आदि के रूप में नामित किया गया है। कैल्क में, रो की कुल संख्या 10,48,576 होती है।
Column: A Column is the vertical sequence of the spreadsheet. It is named Application. In Calc, total number of column is 1024 AMJ (from A to AMJ). The last cell name is AMJ1048576.
is 1024 AMJ (from A to AMD). The last cell name is
काँलक एक कालम स्पडशीट का ऊधिर सिक्वेन्स है। Cale में ए. बी. सी आदि नाम दिया गया है। कल्कम, कालम का कुल सख्या 1024 AMD (A से AMJ तक) है। अंतिम सेल का नाम AMJ1048576 है।
Cell: A Cell is the intersection of Row and Column For example, Cell A1 is the intersection of colu A and Row 1. A cell in which mouse pointer is available that cell is known as Active cell: cens may contain text, numbers and formulas.
सलआर कालम का इंटरसेक्शन होता है. उदाहरण के लिए सेल एस कॉलम ए और रोका प्रातच्छदन हा एक सल जिसम माउस पॉइंटर उपलब्ध है. उसे सेल को एक्टिव सेल के रूप में जाना जाता ह, सल्स मटक्स्ट, नम्बर आर फार्मूला हो सकते हैं।
Cell Range: One or more adjacent cells. A range is identified by its first and last cell address, separated by a colon. सेल रेंज- एक या एक से अधिक संलग्न सेल्स। एक रेंज की पहचान उसके पहले और अंतिम सेल एड्रेस से होती है, जिसे । एक कोलन द्वारा अलग किया जाता है।
Functions: A function is a predefined formula that performs calculations using specific values in a particular order. Calc includes many common functions that can be used to quickly find the sum, average, count, maximum value, and minimum value for a range of cells.
फंक्शन– फक्शन एक पहले से निर्धारित फार्मूला की तरह होता है जो पर्टिकुलर क्रम में कुछ वैल्यू का प्रयोग करके गणना करता है। कैल्क में कई सामान्य फंक्शन शामिल है जिनका उपयोग रेंज ऑफ सेल का कुल योग, औसत, कॉउन्ट, अधिकतम वैल्यू और न्यूनतम वैल्यू को तुरन्त खोजने के लिए किया जा सकता है।
Formulas: In Calc, any formula is always starts by using equal sign. A formula is an expression that operates on values in a range of cells or a cell. For example, =A1+A2+A3, which finds the sum of the range of values from cell A1 to Cell A3. It performs some operations like mathematical calculations and Logical operations and so on.
फॉर्मला– कैल्क में फॉर्मूला हमेशा एक ईक्वल (-) चिन्ह से प्रारंभ होता है। एक फॉर्मूला एक एक्सप्रेशन होता है जो सेलों या रेंज ऑफ सेल की वैल्यू पर ऑपरेट होता है। उदाहरण के लिए, =A1+A2+A3. जो सेल A1 से सेल A3 तक की वैल्यू का योग निकालता है। यह कुछ ऑपरेशन जैसे मैथमेटिकल कैलकुलेशन और लॉजिकल कैलकुलेशन और भी कई कैलकुलेशन को। भी परफार्म करता है।
Formula Bar: This bar appears at the right side of the Name box. It displays formula as well as value entered into the active cell. It is also used to edit formulas and content in it.
फॉर्मला बार– यह बार नेम बॉक्स के दाई ओर दिखाई देता है। यह फॉर्मूला के साथ-साथ एक्टिव सेल में दर्ज कॉन्स्टेंट वैल्यू को प्रदर्शित करता है। इसका प्रयोग फॉर्मूला और कंटेंट्स को एडिट करने में भी होता है।
Name Box: This box appears at the left of the formula bar and displays the address of active cell.
नेम बॉक्स– यह बॉक्स फॉर्मूला बार के बाईं ओर दिखाई देता है और सक्रिय सेल का पता प्रदर्शित करता है।
Active Spreadsheet: The spreadsheet on which we are presently working.
ऐक्टिव वर्कशीट- वर्तमान में हम जिस वर्कशीट पर काम रहे हैं वह वर्कशीट ऐक्टिव वर्कशीट कहलाती है।
Quick Access: Toolbar Displays quick access to commonly used commands.
क्विक एक्सेस–टूलबार आमतौर पर उपयोग की जाने वाली कमांड के लिए क्विक एक्सेस प्रदर्शित करता है।
Title Bar: Displays the name of the application file by default name Untitled1- LibreOffice Calc.
टाइटल बार– डिफाल्ट रूप से एप्लीकेशन फाइल का नाम प्रदर्शित करता है Untitled1-LibreOffice Calc.
File Menu : The File menu has replaced the Office button. It helps you to manage the LibreOffice application and provide access to its options such as Open, New, Save As, Print, etc.
फाइल मन्यू फाइल मन्यू ने ऑफिस बटन को बदल दिया है। यह आपको लिबेऑफिस एप्लिकशन का प्रयाप्त करना विकल्प जैसे Open, New, Save As. Print आदि तक पहुंच प्रदान करने में मदद करता हैं ।
Status Bar: Displays information about the current spreadsheet.
स्टेटस बार–वर्तमान स्प्रेडशीट के बारे में जानकारी प्रदर्शित करता हा New Sheet:To Add New Spread sheet click on + button indicated left side of Sheet1.
न्यू शीट– न्यू शीट जोड़ने के लिए Sheet1 के बाएं तरफ + बटन पर क्लिक करें।
Calc Spreadsheet Navigation- कैल्क स्प्रेडशीट नेविगेशन
The following table provides various methods to navigate around a spreadsheet.
निम्न टेबल के माध्यम से एक स्प्रेडशीट के चारों ओर नेविगेशन के लिए विभिन्न तरीकों को देखा जा सकता है
|
Method |
Description |
| mouse pointer माउस प्वाइंटर |
Use the mouse pointer to select a cell. सेल का चयन करने के लिए माउस प्वाइंटर का उपयोग करें।
|
| Scroll Bars स्क्रॉल बार |
Use the horizontal and vertical scroll bars to move around the spreadsheet to view columns and rows not currently visible. Click the mouse pointer scroll bars once the desired cell is visible वर्तमान में विजीबल कॉलमों और रो को देखने के लिए स्प्रेडशीट के चारों ओर जाने के लिए वर्टिकल और हॉरिजॉन्टल स्क्रॉल बार का उपयोग करें। वांछित सेल दिखाई देने के बाद माउस प्वाइंटर पर क्लिक करें।
|
| arrow keys एरो की | Use the left, right-, up 1, and down I arrows to move accordingly cells.
|
| Enter इंटर
|
Press the Enter key to move down one cell at a time. एक समय में एक सेल नीचे ले जाने के लिए इंटर की दबाएँ |
|
Menu मेन्यू
|
Press the Menu key to move one cell to the right.
एक सेल को दाई ओर ले जाने के लिए मेन्यू कुंजी दबाएं।
|
| Ctrl + Home |
Moves the cursor to cell A1. कर्सर को सेल ए1 में ले जाता है।
|
|
Ctrl + End
|
Moves the cursor to the last cell of used space on the spreadsheet, which is the cell at the intersection of the right-most used column and the bottommost used row (in the lower-right corner).. स्प्रेडशीट पर उपयोग किए गए स्थान के अंतिम सेल में कर्सर को ले जाता है, जो दाई ओर से उपयोग किए जाने वाले कॉलम के मोस्ट यूज्ड रो पर सेल है और सबसे नीचे इस्तेमाल की जाने वाली पंक्ति (निचले दाएं कोने में)
|
|
End + arrow
|
Key Moves the cursor to the next or last cell in the current column or row which contains information. की करेंट कॉलम या रो में कर्सर को अगले या अंतिम सेल में ले जाती है जिसमें जानकारी होती है।
|
CCC Spreadsheet Study Material
Creation of Spreadsheets (Ctrl+N)
स्प्रेडशीट तैयार करना
You can open a New spreadsheet by clicking on file an select Open. It is important to know about Calc because if you open Calc first time, a new spreadsheet document file containing a grid of cells will appear on your screen.
आप फाइल का चयन करके एक नई स्प्रेडशीट का चयन कर सकते हैं। कैल्क के बारे में जानना महत्वपूर्ण है क्योंकि यदि आप कैल्क को पहली बार खोलते हैं, तो एक नया स्प्रेडशीट डॉक्यूमेंट फाइल जिसमें आपकी स्क्रीन पर सेल का ग्रिड होगा।
- You can use New Document icon on the Standard toolbar by clicking on drop-down arrow. Or
- Go to the File Menu>Nerpreadsheet. OR
- You can press Ctrl+N to open a New Calc Spreadsheet in a New window.OR
- You can also create Templates and documents from the Menu bar and toolbar
आप स्टैण्डर्ड टूलबार पर नए डाक्यमेंट आइकन का उपयोग कर सकते हैं या फाइल पर Go to the File> select Newz Spreadsheet चुन। नई विडो में नई कैल्क स्प्रेडशीट खोलने के लिए आप Ctrl + N दबा सकते है। आप मन्यू वारा टूलबार से टेम्प्लेट और डाक्यूमेंट भी बना सकते हैं।
Concept of Cell Address [Rowand Column] and selectinga Cell
सेल एड्रेस का कॉन्सेप्ट (रो और कॉलम) और सेल को सेलेक्ट करना
Every spreadsheet is made up of thousands of rectangles, which are called cells.
प्रत्येक स्प्रेडशीट हजारों आयतों से बनी होती है, जिन्हें सेल कहा जाता है।
A cell is the intersection of a row and a column.
एक सेल एक रो और एक कॉलम का इंटरसेक्शन है।
Columns are identified by letters (A, B, C), while rows are identified by numbers (1,2,3).
कॉलम अक्षरों (A, B,C) द्वारा, जबकि रो नम्बरों (1. 2. 3) द्वारा पहचाने जाते हैं।
Each cell has its own name-or cell address-based on its column and row.
प्रत्येक सेल का अपना नाम होता है- या सेल एड्रेस, जो उसके कॉलम और रो पर आधारित होता है।
In this example, the selected cell intersects column C and row 2, so the cell address is C2.
यहां इस उदाहरण में, कॉलम सी और रो 8 को काटता है, इसलिए सेल एड्रेस सी8 होगा।
The cell address will also appear in the Name box.
सेल एड्रेस नेम बॉक्स में भी दिखाई देगा।
Note that a cell’s column and row headings are highlighted when the cell is selected.
ध्यान देने योग्य बात यह है कि सेल चयनित होने पर सेल के कॉलम और रो हेडिंग हाईलाईट किए जाते हैं।
You can also select multiple cells at the same time.
एक समय में आप मल्टीपल सेल्स का चयन कर सकते हैं।
A group of cells is known as a cell range. Rather than a single cell address, you will refer to a cell range using the cell addresses of the first and last cells in the cell range, separated by a colon .
सेल के एक समूह को सेल रेंज के रूप में जाना जाता है। एक सिंगल सेल एड्रेस के बजाय, आप एक कोलन द्वारा अलग किए गए सेल रेंज में पहली और आखिरी सेल के सेल एड्रेस का उपयोग करके सेल रेंज का उल्लेख करेंगे ।
For example, a cell range that included cells A1, A2, A3, A4, and A8 would be written as A1:A8. In the images below, two different cell ranges are selected: Cell range A1:A8 and Cell range B1:B8.
उदाहरण के लिए, एक सेल रेंज जिसमें सेल A1, A2, A3, A4 और A8 शामिल हैं, को ए1:ए8 के रूप में लिखा जाएगा। नीचे दी गई इमेज में, दो अलग-अलग सेल रेंज चुने गए हैं: सेल रेंज A1:A8 और सेल रेंज B1:B8
CCC Spreadsheet Study Material
Entering Data [text, number, date) in Cells
डेटा इंटर करना (टेक्स्ट, नम्बर, डेट) सेल में
To insert content into a Cell – सेल में कंटेंट इन्सर्ट करने के विधि
You have several options when you want to enter data manually in Calc spreadsheet. You can enter data in one cell, in several cells at the same time, or on more than one spreadsheet at once. The data that you enter can be numbers, text, dates, or times. You can format the data in a variety of ways. And, there are several settings that you can adjust to make data entry easier for you.
जब आप कैल्क स्प्रेडशीट में मैन्युअल रूप से डेटा दर्ज करना चाहते हैं तो आपके पास कई विकल्प होते हैं। आप एक ही बार में, या एक से अधिक वर्कशीट पर एक से अधिक सेल में एक सेल में डेटा दर्ज कर सकते हैं। आपके द्वारा दर्ज किया गया डेटा नंबर, टेक्स्ट, दिनांक या समय हो सकता है। आप विभिन्न तरीकों से डेटा को फॉर्मेट कर सकते हैं। अनेक सेटिंग्स है। जो आप डेटा प्रविष्टि को आपके लिए आसान बनाने के लिए एडजस्ट कर सकते हैं।
Entering Text in Cell: सेल में टेक्स्ट इंटर करना
In a cell we can enter text values to provide a label to the cell or even we can do operations on text according our need like making Upper case, making lower case and so on. Here are the steps to enter text in the cell.
एक सेल में हम टेक्सट इंसर्ट कर सकते हैं जो किसी फिल्ड लेबल को सेट करने के लिए उपयोग हो सकता है। हम टेक्स्ट पर भी मैनीपुलेशन कर सकते हैं। जैसे केस चेंज करना, गणना करना, इत्यादि।
Formatting data in Calc Spreadsheet- कैल्क स्प्रेडशीट में डेटा फार्मेटिंग
You can format the inserted data and text in Calc spreadsheet by using several different method. It can either be edited as part of a cell style so that it is automatically applied, or it can be applied manually to the cell. To access the options to format a cell, select the appropriate cell or cells, right-click on it, and select Format Cells by using formatting toolbar as you can resize your font, bold, italic, underline. You can align you text, data entered by using Right, Left Liberation San – 10 and Centre alignment toolbar.
आप कई अलग-अलग विधि का उपयोग करके कैल्क स्प्रेडशीट में सम्मिलित डेटा और टेक्स्ट को फॉर्मेट कर सकते हैं। इसे या तो सेल स्टाईल के हिस्से के रूप में एडिट किया जा सकता है ताकि यह ऑटोमेटिक रूप से लागू हो, या इसे सेल में मैन्युअल रूप से लागू किया जा सके। किसी सेल को फार्मेट करने के लिए विकल्पों तक पहुँचने के लिए. उपयुक्त सेल या सेलों का चयन करें, उस पर राइट-क्लिक करें, और फार्मेटिंग टूलबार का उपयोग करके फार्मेट सेल का चयन करें क्योंकि आप अपने फॉन्ट, बोल्ड, इटैलिक, रेखांकन का आकार बदल सकते हैं। आप दाएं, बाएं और सेन्टर अलाइनमेंट टूलबार का उपयोग करके दर्ज किए गए टेक्स्ट, डेटा को अलाईन कर सकते हैं।
Click inside of cell A1 on your spreadsheet, and do the following:
अपनी स्प्रेडशीट में सेल ए1 पर क्लिक करें और निम्न कार्य करें
Type the word “TBALAJI PUBLICATIONS PRAYAGRAT” (without quotation marks).The active cell will move down one to cell A2
By default, pressing ENTER moves the selection down one cell, and pressing TAB moves the selection one cell to the right. You cannot change the direction of the move for the TAB key, but you can specify a different direction for the ENTER key. .
When you press TAB to enter data in several cells in a row and then press ENTER at the end of that row, the selection moves to the beginning of the next row. By default text in cell aligns in left side.
वर्कशीट पर, किसी एक सेल पर क्लिक करें। उस नंबर या टेक्स्ट को टाइप करें जिसे आप लिखना चाहते हैं, और फिर Enter या टैब दबाएं। सेल के भीतर ही दो लाइन्स लिखने के लिए Alt + Enter दबाकर एक उसी सेल में एक नयी लाइन डाल सकते हैं
On the spreadsheet, click a cell. Type a date or time as follows:
स्प्रेडशीट में एक सेल पर क्लिक करें, दिनाँक और समय टाईप करें
To enter a date, use a slash mark or a hyphen to separate the parts of a date. For example, type 01-01-2012.
To enter a time that is based on the 12-hour clock enters the time followed by a space, and then type a or p after the time. For example, 9:00 PM. Otherwise, Calc enters the time as AM.
Note: To enter the current date and time, press Ctrl+Shift+; (semicolon). Prepare your friends Date of Birth table.
To insert Cell content : सेल में कंटेंट इन्सर्ट करने के विधि –
1 Click a cell to select it.सेलेक्ट करने के लिए सेल पर क्लिक करें।
2. Type content into the selected cell, then press Enter on your keyboard. The content will appear in the cell and the formula bar. You can also input and edit cell content in the formula bar.
चयनित सेल में कंटेंट टाइप करें, फिर अपने कीबोर्ड पर एंटर दबाएं। सामग्री सेल और फार्मूला बार में दिखाई देगी। आप। फार्मूला बार में सेल कंटेंट को इनपुट और एडिट भी कर सकते हैं।
To delete cell content: सेल कंटेंट को डिलीट करने के लिए
1 Select the cell with content you want to delete.
उस सामग्री के साथ सेल का चयन करें, जिसे हटाना चाहते हैं।
2. Press the Delete key on your keyboard. The cell’s contents will be deleted.
अपने कीबोर्ड पर डिलीट या बैकस्पेस की दबाएं। सेल की सामग्री हट जायेगी।
You can use the Delete key on your keyboard to delete content from multiple cells at once. The Backspace key will only delete one cell at a time.
आप एक बार में मल्टीपल सेल से कंटेंट को हटाने के लिए अपने कीबोर्ड पर डिलीट की का प्रयोग कर सकते हैं। बैकस्पेस की केवल एक बार में एक सेल को डिलीट करेगी।
To delete cells (Ctrl+-) :ta al fecite 47 fary
1 Select the cell(s) you want to delete. H e i foret feche – UED &
2. Select the Delete command from the Sheet menu bar. cad a site a file कमांड का चयन करें
Page Setup पेज सेटअप – The parameters defined by the user that help determine how a printed page will appear. Those parameters can include everything from the size of page, margins of the page, orientation of the page and to quality of print page.
उपयोगकर्ता द्वारा परिभाषित पैरामीटर जो यह निर्धारित करने में मदद करते हैं कि एक प्रिंटेड पेज कैसे दिखाई देगा। उन पैरामीटर्स में पेज के आकार, पेज के मार्जिन, पेज के ओरियेंटेशन और प्रिंट पेज की गुणवत्ता से सम्बंधित सब कुछ शामिल हो .
Choose Format>Page, and make your changes as Orientation of the page (Portrait or Landscape) and Margin of page, Header, footer, border.
To change page orientation: पेज ओरियेंटेशन को चेंज करना
1 Click the Format>Page>Page Style dialog box will appear.
क्लिक करें फार्मेट उसके बाद पेज उसके बाद पेज स्टाईल डॉयलॉग बॉक्स दिखाई देगा।
2. You can set page format as, Orientation (Portrait, Landscape), Margins Layout settings. 34
फॉर्मेट का ओरियेंटेशन (पोर्टेट, लैंडस्केप), मार्जिन लेआउट सेटिंग के रूप में सेट कर सकते हैं।
Page margin- पेज मार्जिन
A margin is the space between the text and the edge of your document. By default, a new document’s margins are set to Normal, which means it has a one-inch space between the text and each edge. Depending on your needs, Calc allows you to change your document’s margin size.
मार्जिन, टेक्स्ट और आपके डॉक्यूमेंट के किनारे के बीच का स्थान है। डिफॉल्ट रूप से, एक नया डॉक्यूमेंट का मार्जिन नॉर्मल पर सेट होता है, जिसका अर्थ है कि इसमें टेक्स्ट और प्रत्येक किनारे के बीच एक इंच का स्थान है। आपकी आवश्यकताओं के आधार पर, Calc आपको अपने डॉक्यूमेंट के मार्जिन आकार को बदलने की अनुमति देता है।
To format page margins: पेज मार्जिन फार्मेट करने के लिए।
Click the Format>Page>Page Style dialog box will appear..
क्लिक करें फार्मेट उसके बाद पेज उसके बाद पेज स्टाईल डॉयलॉग बॉक्स दिखाई देगा।
You can set page margins according to your requirement.
अपनी आवश्यकता के अनुसार आप पेज मार्जिन सेट कर सकते हैं।
Printing a Spreadsheet (Ctrl+P)- स्प्रेडशीट को प्रिन्ट करना
The Print dialog, reached from File > Print, has some Calc-specific options: Print and Print Range.
For printing a option of the spreadsheet, do the following : स्प्रेडशीट के किसी भाग को प्रिंट करने के । लिए निम्न कार्य करें
1 Select the range of data that you want to print. उस डेटा के रेंज का चयन करें, जिसे प्रिंट करना चाहते हैं।
2. On the File menu> click Print. फाइल मेन्यू पर जाकर, प्रिंट पर क्लिक करें।
3. Under Settings, click Print Selection. सेटिंग्स के तहत प्रिंट सेलेक्शन पर क्लिक करें।
CCC Spreadsheet Study Material